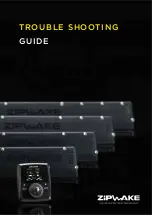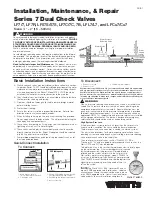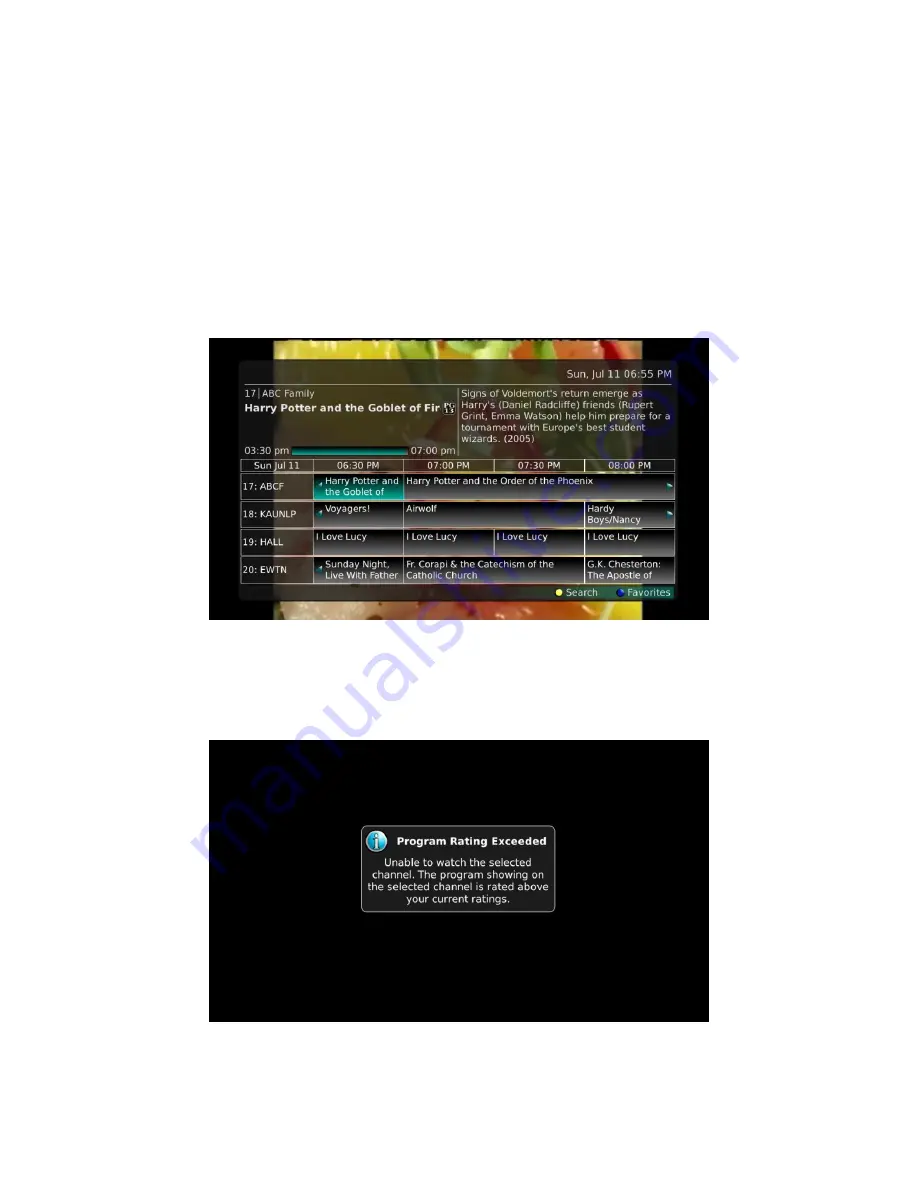
Webster-Calhoun DTV | IPTV Middleware Version 2.0 | Rev. August 10, 2010 | Page 30
Attempt to Watch a Program Beyond the Parental Rating
Settings
If you have set parental ratings in order to prevent viewing shows beyond a rating that you find
acceptable, you will need to enter a PIN in order to access programming beyond your specified rating.
See the “Understanding the My Settings Menu” section for instructions on setting parental controls.
1.
In this example, we are using the Guide to locate a program and have highlighted the program
we want to view.
2.
Because the program is rated beyond what we are allowed to view, we are prompted to enter a
PIN.
3.
When a successful PIN is not entered a message displays alerting us that we cannot view the
program.
This same result happens when keying a channel number on the remote control.