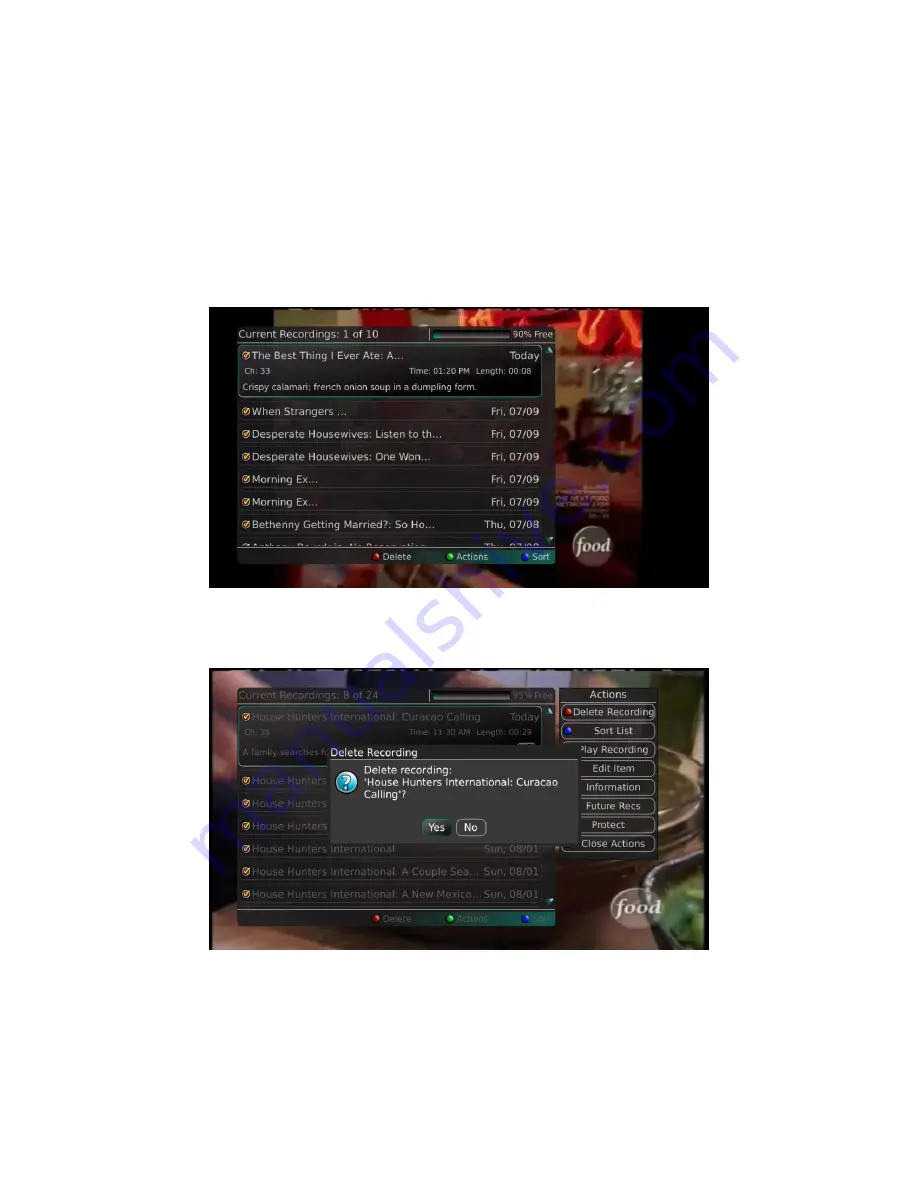
Webster-Calhoun DTV | IPTV Middleware Version 2.0 | Rev. August 10, 2010 | Page 24
Delete a Recording
In addition to the option to delete a recording when you have finished viewing it, there are other
options for deleting a recording.
1.
To access a list of recorded programs, press the List button on the remote control.
2.
From the list of recordings, use the Browse/Arrow keys (Up and Down) to highlight the
recording you want to delete.
3.
Press the Red button to Delete the recording. Or, press the Green button to access the Actions
menu and then choose Delete. You have the option to cancel the process.






























