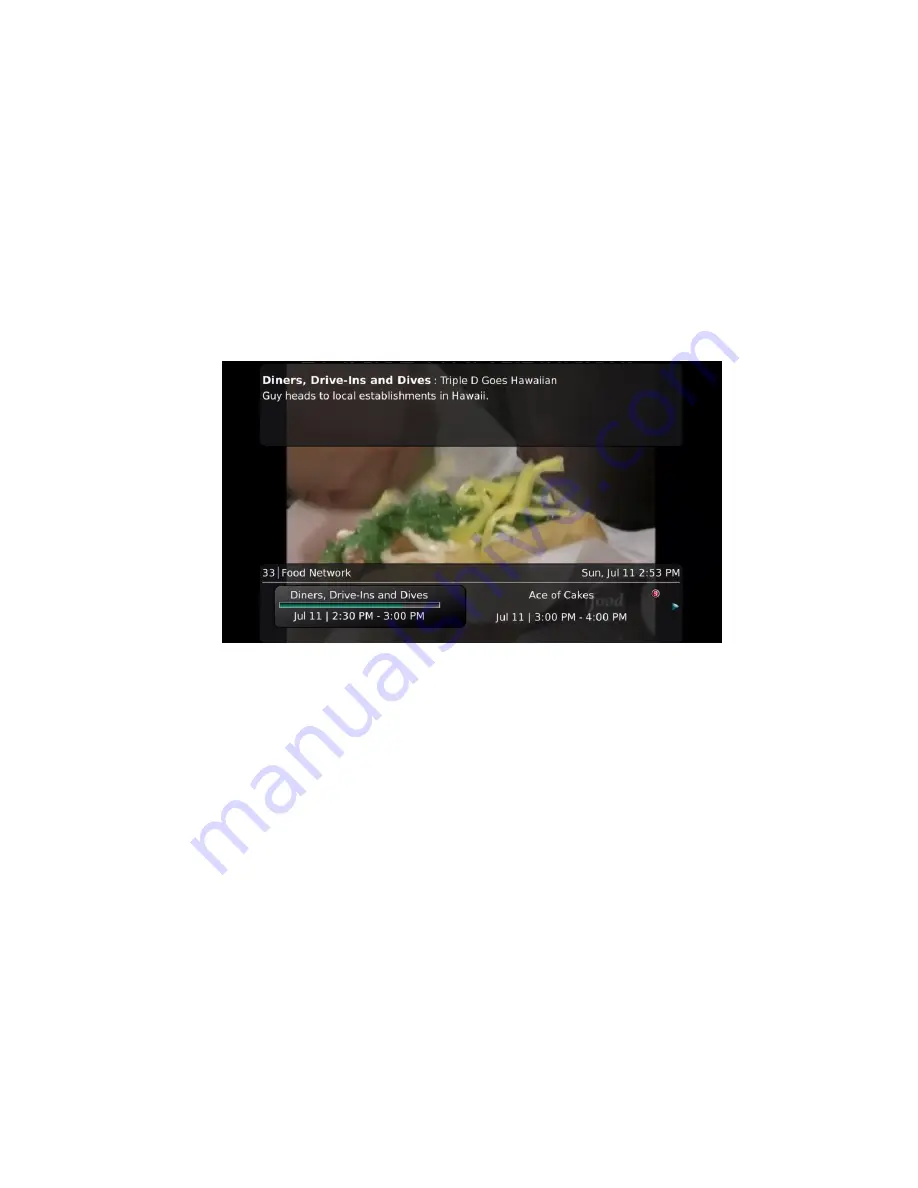
Webster-Calhoun DTV | IPTV Middleware Version 2.0 | Rev. August 10, 2010 | Page 8
Using the INFO Button
1.
Press the INFO button on the remote control.
When you press the INFO button, you see the name and a description of the current
program at the top of the screen. At the bottom of the screen you see the channel number,
channel name, current date and time, program name, date and time the program airs, a
status bar showing how far along the program is, and the program that airs next.
2.
Press the Browse/Arrow buttons (right/left) to view what is showing later on the current
channel. Or, press the Browse/Arrow buttons (up/down) to view what is showing on another
channel.
3.
Press the Day + and Day – buttons to see what is on this channel, 24 hours from now.























