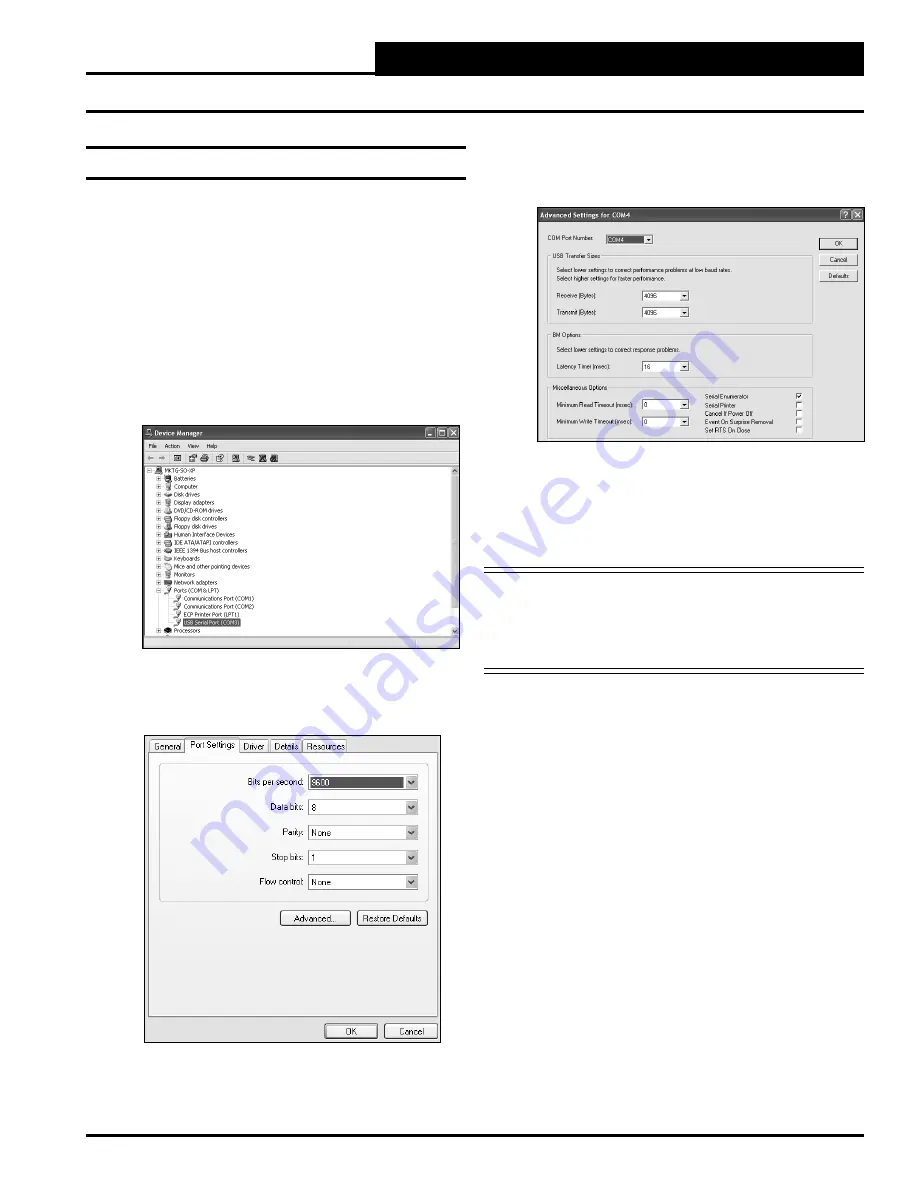
CommLink IV Technical Guide
21
Operator Interface
Troubleshooting the COM Port Number
4. To assign a port number less than 10,
click
on
<Advanced>
. The
Advanced Settings Window
will appear.
5. In the COM Port Number drop box,
select
which
COM port you wish to use. Make sure you select a
COM port number that is not currently in use (you
can see the ports in use in the
Device Manager
Window
).
Select
a port that is less than 10.
NOTE:
Windows
®
will assign a port number to every device
that has ever been installed on your computer. So if
there are no available ports below 10, choose a port
number less than 10 for a device listed that you know
you are not currently using.
6. Once you select the correct COM port number,
click
<OK>
and close any windows opened in the
process of changing the port number. Make note of
this number because you will need it for your Prism
setup.
Changing the USB COM Port Number
When the CommLink is fi rst plugged in, it will be assigned a
COM port number to be used for communicating with the Prism
software. If the port number is 10 or greater, it needs to be changed
to a value less than 10 to be recognized by Prism.
1.
Click
<Start>
,
click
<Control Panel>
,
click
<System>
,
click
the
<Hardware>
tab, and then
click
<Device Manager>
to get to the
Device
Manager Window
.
2.
Click
on the plus sign next to Ports to see all of the
COM ports.
3.
Right-click
on “USB Serial Port (COM#)” and
select
<Properties>
. In the
Properties Window
,
select
the
<Port Settings>
tab.




































