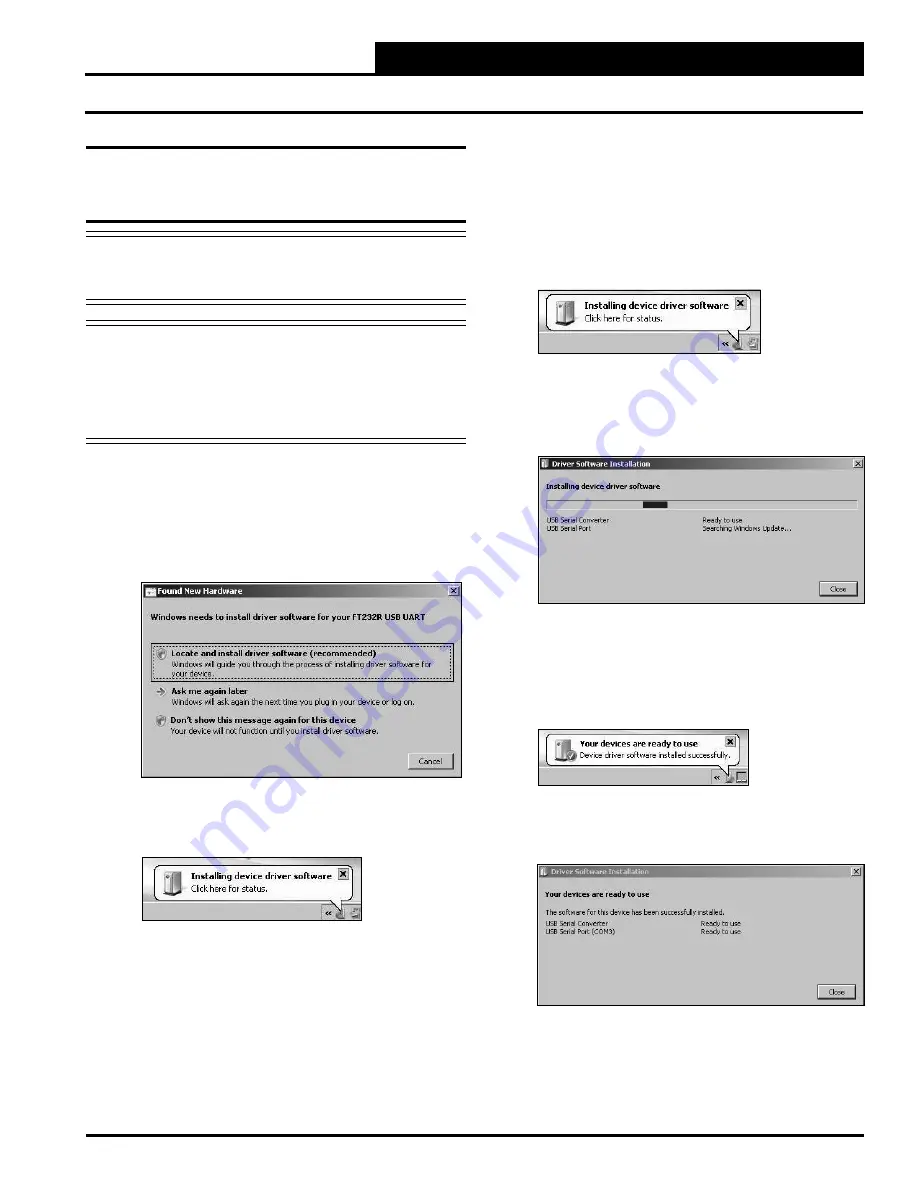
CommLink IV Technical Guide
9
Operator Interface
USB Driver Installation for Windows
®
Vista
USB Serial Converter and Serial Port
Driver Installation for Windows
®
Vista
with Internet Connection
NOTE:
Follow the instructions below if your computer
IS
connected
to the Internet. If you do not have an
internet connection, go to page 7 for directions.
NOTE:
If for any reason you cancel out of the Found New
Hardware Wizard before installing the USB drivers or
if you receive an error message during installation, the
drivers will not be installed. You must then install the
drivers using the directions in the Vista Troubleshooting
Section on page 18.
1.
Plug
the USB cable attached to your CommLink into
your computer’s USB port.
2. The window that appears will state, “Windows needs
to install driver software for your FT232R USB
UART.”
Select
the fi rst option by
clicking
<Locate and install driver software>
.
3. A message will pop up from the toolbar that reads,
“Installing device driver software. Click here for
status.”
Click
on the message.
4. The
Driver Software Installation Window
will pop up
with the message, “Installing device driver software...
Searching Windows Update....” with a status bar
indicating the status of the installation process.
5. The
Driver Software Installation Window
will
disappear when the serial converter software
installation is complete. If the installation was not
successful, refer to the Vista Troubleshooting section
on page 18.
6. The
Found New Hardware Window
will appear again
and will state, “Windows needs to install driver
software for your Serial Port.”
Select
the fi rst option
by
clicking
<Locate and install driver software>
.
7. Once again, a message will pop up from the toolbar
that reads, “Installing device driver software. Click
here for status.”
Click
on the message.
8. The
Driver Software Installation Window
will pop up
with the message, “Installing device driver software...
Searching Windows Update....” with a status bar
indicating the status of the installation process.
9. The window above will disappear when the USB
serial port software installation is complete.
A message will pop up from the toolbar that reads,
“Your devices are ready to use.” If the installation
was not successful, refer to the Vista Troubleshooting
section on page 18.
10.
Click
on the message to fi nd your CommLink’s
COM port number. You will need this number when
installing Prism.
11. If the port number is 10 or greater, go to
“Changing the USB COM Port Number” in the
Troubleshooting section on page 21; otherwise,
continue on with the section “Prism Setup” on page
13 or “Prism II Setup” on page 14.
























