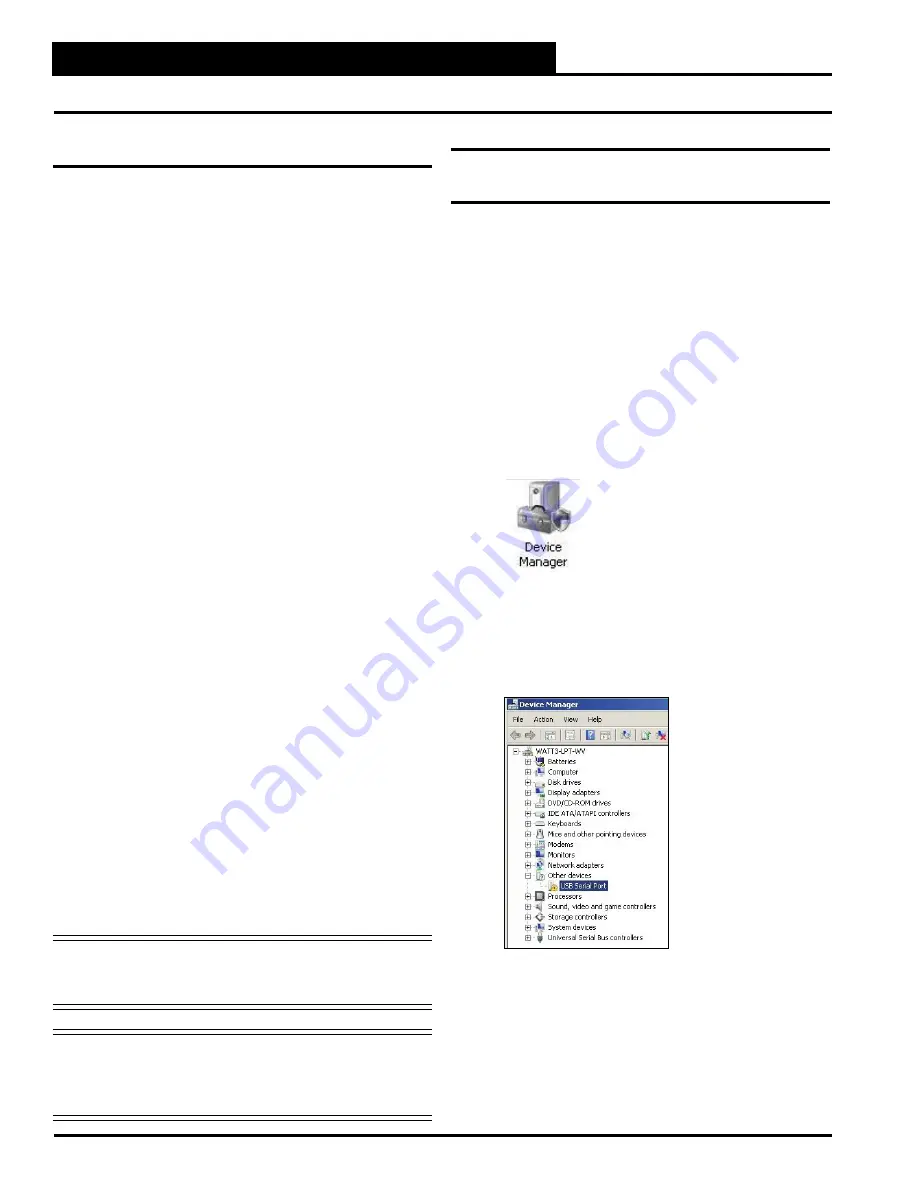
CommLink IV Technical Guide
18
Operator Interface
Troubleshooting the USB Drivers for Windows
®
Vista
Troubleshooting Tips
Problems with Prism Software
Verify that the correct COM port, created by the USB
•
connection, is selected in the
Job Site Window
. Verify
COM port number in
<Control Panel>
,
<System>
,
<Hardware>
,
<Device Managers>
,
<Ports>
.
If using Prism II, verify that CommLink 4 is selected
•
for Type of CommLink in the
Job Sites Window
.
If using Prism, verify that the Baud Rate is set to 19200
•
in
the
Job Sites Window
.
Verify that the correct CommLink mode is selected
•
under Network Confi guration in the
Job Sites Window
.
Verify that the USB switch on the back of the
•
CommLink is set to Normal.
Problems with USB Connection
Verify that the RX-USB and TX-USB are blinking
•
when you perform a Search for Units or try to open a
status screen in Prism.
If the USB LEDs fail to blink, disconnect and
•
reconnect the USB connection.
If the problem persists, verify that the USB drivers
•
have been installed properly. See next sections entitled,
“Troubleshooting the USB Drivers.”
Problems Viewing Controllers on a Network
Make sure that the CommLink communication dip
•
switch is set to Multi.
Make sure that in Prism, the CommLink fi eld in the
•
Job
Sites
Window
is set to zero for multiple loop.
In Prism II, make sure that Multiple Loop
•
Confi guration is selected for Network Confi guration in
the
Job Sites Window
.
NOTE:
WattMaster Controls Technical Support cannot
troubleshoot internal PC and/or Windows-based
operating system problems.
NOTE:
WattMaster Controls Technical Support cannot
troubleshoot fi rewalls, routers and/or problems on
a customer’s internal or external network. An IT
professional may need to be consulted.
Troubleshooting the USB Drivers for
Windows
®
Vista
If the
Found New Hardware Window
did not appear when
you plugged in your CommLink or if you canceled out of the
installation procedure for any reason, you will have to follow
these instructions to install the USB drivers.
1.
Plug
the USB cable attached to your CommLink into
your computer’s USB port.
2.
Insert
the USB Drivers CD-ROM into your CD-ROM
drive.
3.
Click
<Start>
and then
click
<Control Panel>
.
Once in the Control Panel,
select
Classic View and
then
double-click
the
<Device Manager>
icon.
4. The
Device Manager Window
will appear. In this
window, look for an exclamation point in the
categories, “Other devices,” “Ports,” or “Universal
Serial Bus controllers.”
Click
the item containing the
exclamation point.





















