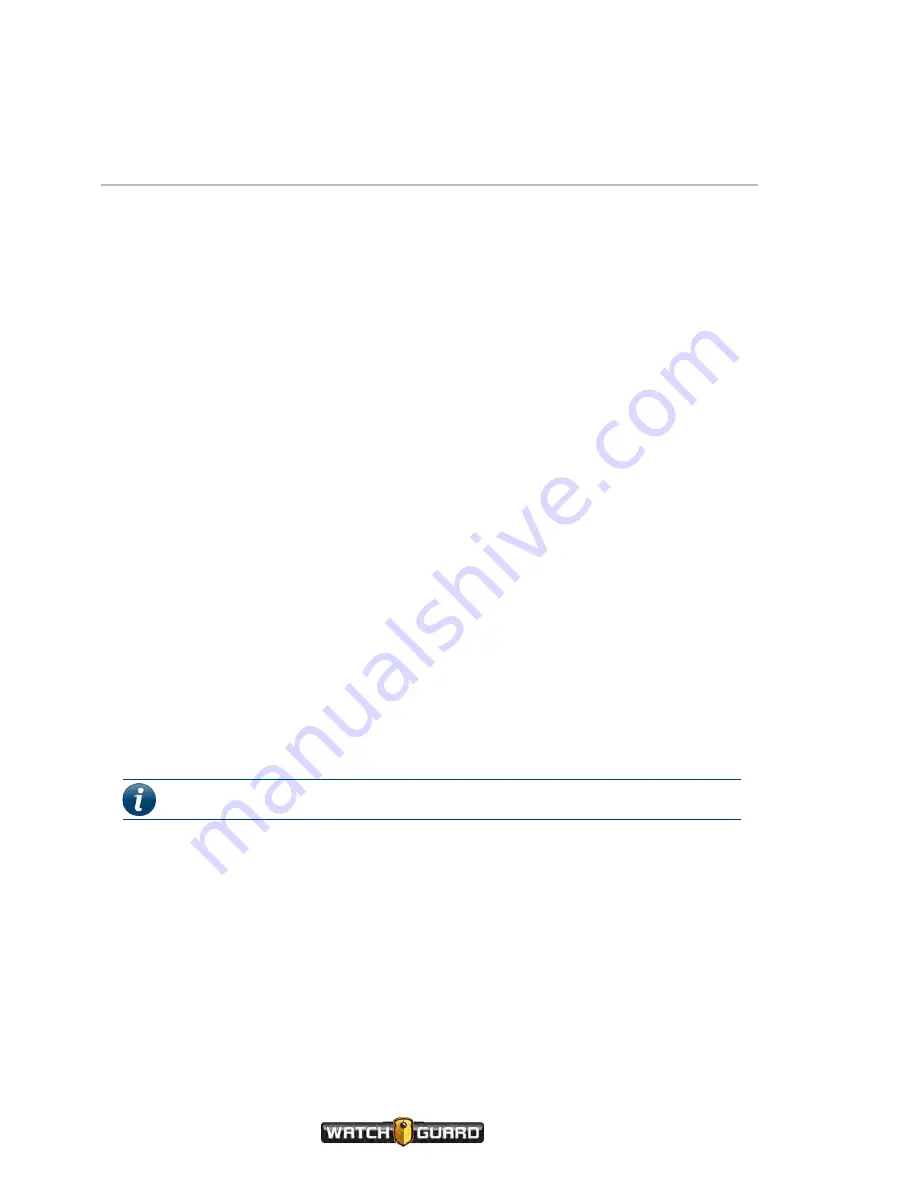
VISTA Body Camera Special Features
Sleep Power State
The Sleep power state on the VISTA Body Camera allows the camera to go into a low-power
state designed to help you conserve battery power. You configure the Sleep state in your
Evidence Library software.
When the VISTA Body Camera is configured for Sleep state, after a period of time with no
movement and/or button presses, the camera enters a low power state where it cannot
capture any video or audio.
The Sleep power state provides a significant reduction in power consumption. Starting with a
fully charged battery, the VISTA Body Camera can remain in its Sleep power state for more
than 30 hours before powering off due to a discharged battery.
For Sleep state, in your Evidence Library software you configure:
l
Whether the camera will sleep or not
l
What makes the camera sleep (lack of movement and/or button presses)
l
How much time must elapse with no activity before the camera goes to sleep
When the camera is asleep, the display reads
SLEEP
and the green LED blinks slowly. The
display continues to show battery and storage status indicators.
Sleep warning period
About 15 seconds before it goes to sleep, the camera warns you that it is about to go into Sleep
state:
l
Descending tones sound with vibration (depending on the configured alert notification options)
l
SLEEP
blinks on the display
You can press the
Display Backlight
button or the
Record Start/Stop
button at any time to
keep the camera from going to sleep.
Note:
Pressing the
Record Start/Stop
button also starts a recorded event.
Exiting Sleep state
The VISTA Body Camera exits Sleep state when you move it or press a button. From Sleep
state, the camera is ready to record in about 1 second.
74
VISTA Body Camera
WGD00120 Revision
ReviewDraft_111518
















































