Reviews:
No comments
Related manuals for VIXIA HF R40

CAMW7
Brand: Velleman Pages: 17

Q-Go
Brand: QSee Pages: 2

6008 S
Brand: BEAULIEU Pages: 74

SCOOPIC 16- M
Brand: Canon Pages: 41

SCOOPIC 16M
Brand: Canon Pages: 78

MVX430
Brand: Canon Pages: 129

OC210
Brand: Canon Pages: 90

MV890
Brand: Canon Pages: 86

MVX4
Brand: Canon Pages: 147

MV690 E
Brand: Canon Pages: 225
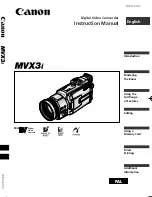
MVX3
Brand: Canon Pages: 174

MV6iMC
Brand: Canon Pages: 171

MV530
Brand: Canon Pages: 164

MVX-45i
Brand: Canon Pages: 157

mv880x
Brand: Canon Pages: 147

MV930
Brand: Canon Pages: 129

MV530i
Brand: Canon Pages: 164

MVX20i
Brand: Canon Pages: 164

















