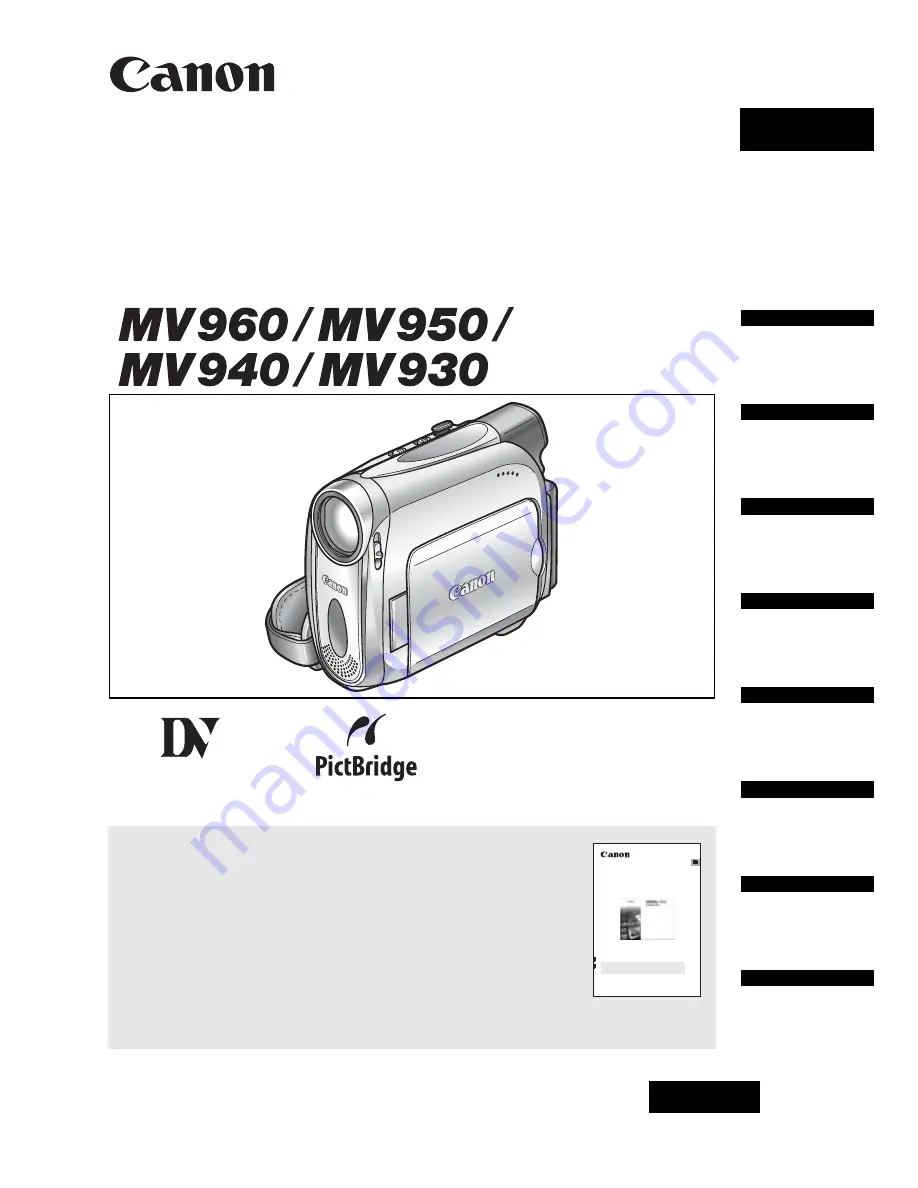
English
English
PUB.DIE-252
PAL
Introduction
Basic
Functions
Advanced
Functions
Editing
Using a
Memory Card
Direct Printing
Transferring
Images
Additional
Information
Digital Video Camcorder
Instruction Manual
Mini
Digital
Video
Cassette
Please read also the following instruction manual (electronic
version on PDF file). For further details refer to the
installation guide.
• Digital Video Software
Digital Video Software
Version 19
Instruction Manual
PUB. DIE-245
This instruction manual explains how to install the software, connect the
camcorder to a computer, and download still images from a disc or a
memory card to a computer.
If you are using Windows operating system, use the supplied
DIGITAL VIDEO SOLUTION DISK
For Windows
.
If you are using Macintosh operating system, use the supplied
DIGITAL VIDEO SOLUTION DISK
For Macintosh
.
E


































