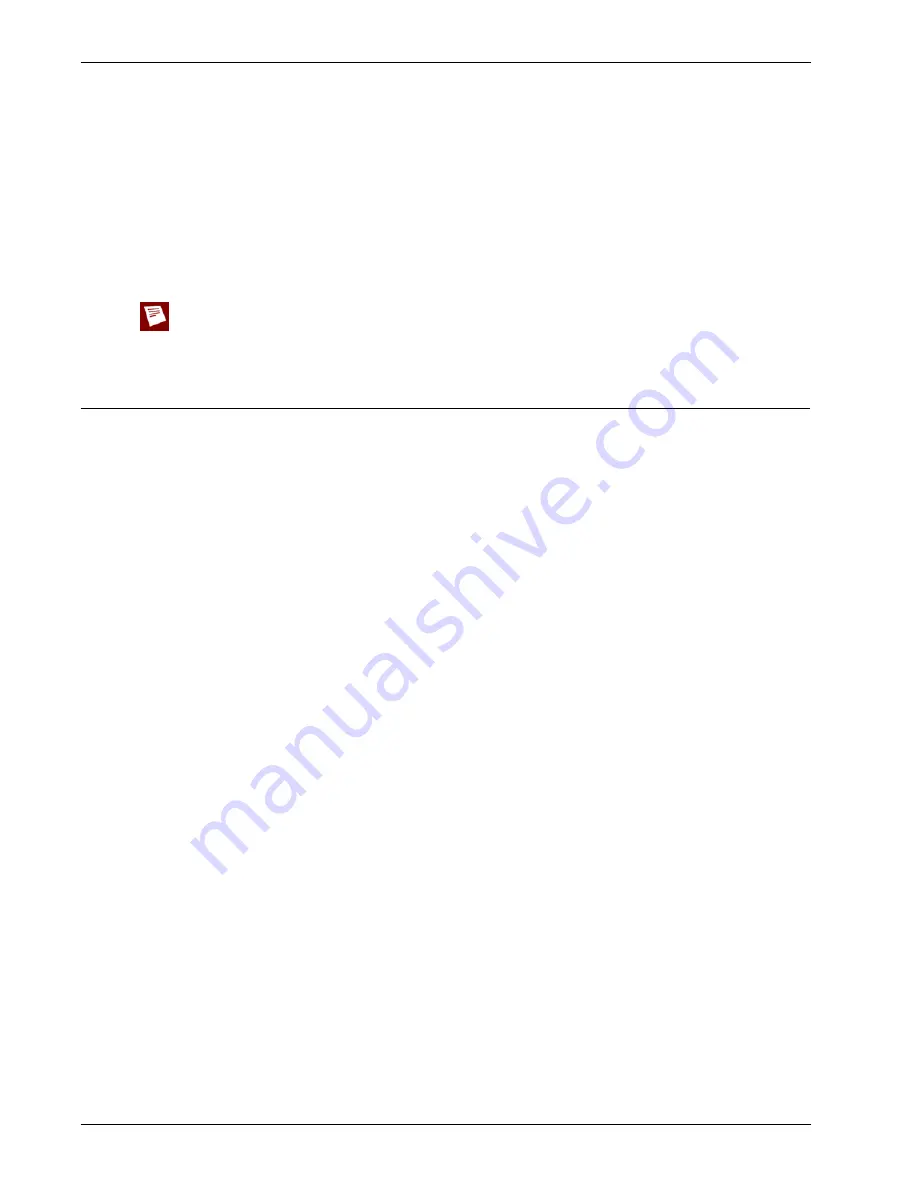
User Guide
151
Using Microsoft CA to Create a Certificate
4
When you are prompted for the x509 Common Name attribute information, type your fully-
qualified domain name (FQDN). Use other information as appropriate.
5
Follow the instructions from your certificate authority to send the CSR.
To create a temporary, self-signed certificate until the CA returns your signed certificate, type a the
command line:
openssl x509 -req -days 30 -in request.csr -key privkey.pem -out sscert.cert
This command creates a certificate inside your current directory that expires in 30 days.
You cannot use a self-signed certificate for VPN remote gateway authentication. We recommend that you
use certificates signed by a trusted third-party Certificate Authority.
Using Microsoft CA to Create a Certificate
Certification Authority is distributed with Windows Server 2003 as a component. If the Certification
Authority is not installed in the Administrative Tools folder of the Control Panel, follow the manufac-
turer’s instructions for installation.
When you use this procedure, you act as the certificate authority (CA) and digitally sign your own
request. For the final certificate to be useful, we recommend that you acquire other certificates that
connect your private CA to a widely trusted, third-party certificate authority. You can import these
additional certificates on the Firebox X Edge Certificates page.
Sending the certificate request
1
Open your web browser. In the location or address bar, type the IP address of the server where
the Certification Authority is installed, followed by
certsrv
.
Example: http://10.0.2.80/certsrv
2
Click the
Request a Certificate
link.
3
Click the
advanced certificate request
link.
4
To submit a CSR you created using OpenSSL, click the
Submit a certificate
link.
5
Paste the contents of your CSR file into the
Saved Request
text box.
The CSR must be in Base-64 PKCS10 or PKCS7 format.
6
Close your web browser.
Issuing the certificate
1
Connect to the server where the Certification Authority is installed, if necessary.
2
From the Start Menu, select
Control Panel > Administrative Tools > Certification Authority
.
3
From the
Certification Authority (Local)
tree in the left navigation pane, select
Your Domain
Name > Pending Requests
.
4
Select the CSR in the right navigation pane.
5
From the
Action
menu, select
All Tasks > Issue
.
6
Close the Certification Authority window.
Summary of Contents for Firebox X20E
Page 20: ...The Firebox X Edge and Your Network 8 Firebox X Edge e Series...
Page 32: ...Using the Quick Setup Wizard 20 Firebox X Edge e Series...
Page 64: ...Viewing the Configuration File 52 Firebox X Edge e Series...
Page 92: ...Configuring BIDS 80 Firebox X Edge e Series...
Page 102: ...Configuring the Wireless Card on Your Computer 90 Firebox X Edge e Series...
Page 114: ...Configuring Policies for the Optional Network 102 Firebox X Edge e Series...
Page 138: ...Using Additional Services for Proxies 126 Firebox X Edge e Series...
Page 158: ...Working with Firewall NAT 146 Firebox X Edge e Series...
Page 166: ...Using Certificates on the Firebox X Edge 154 Firebox X Edge e Series...
Page 208: ...Updating Gateway AV IPS 196 Firebox X Edge e Series...
Page 220: ...Frequently Asked Questions 208 Firebox X Edge e Series...
Page 302: ...Limited Hardware Warranty 290 Firebox X Edge e Series...
Page 310: ...298 Firebox X Edge e Series...






























