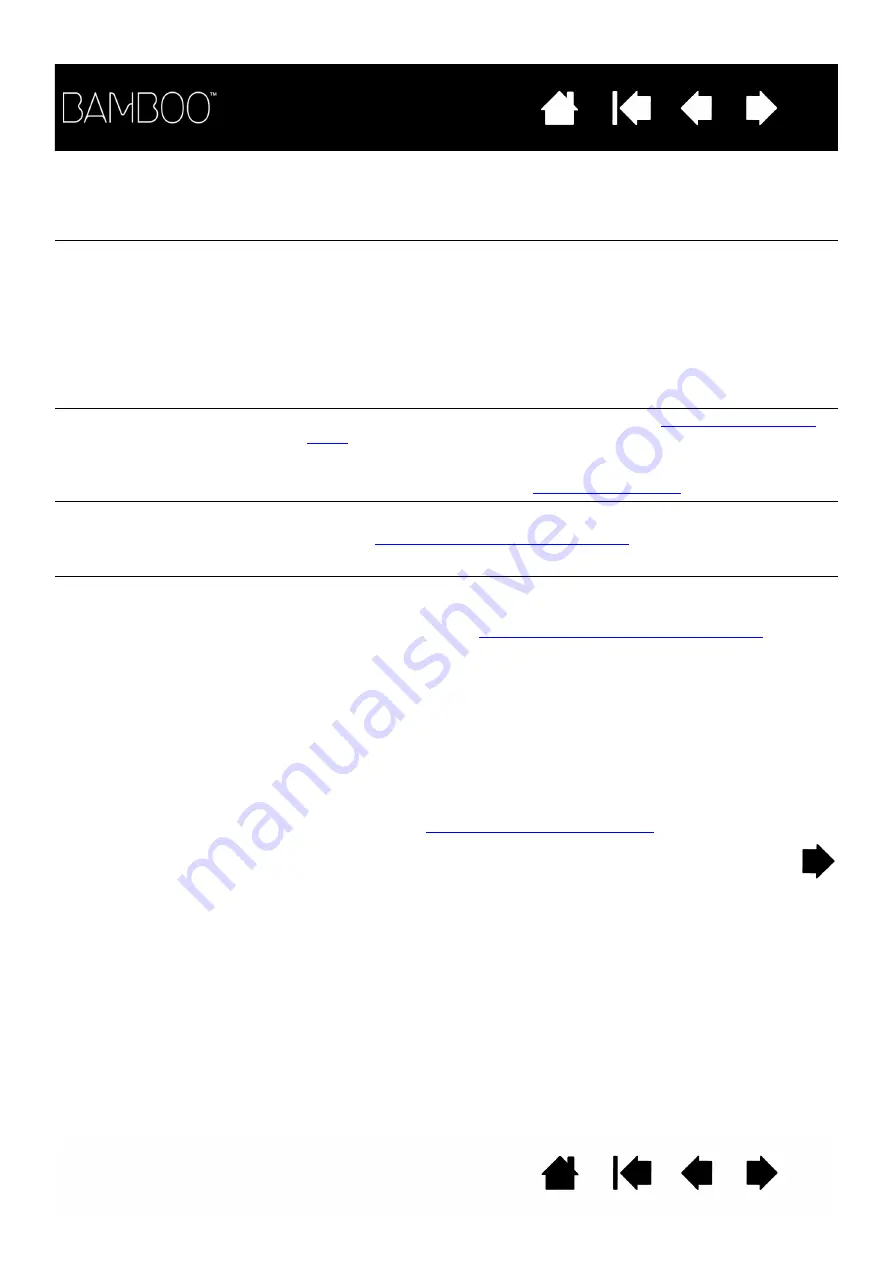
78
78
WIRELESS CONNECTION PROBLEMS
The computer does not have
an available USB port.
Check if there is an available USB port on a USB hub. If not available,
add a USB hub or USB card.
After pressing the power
button on the wireless module,
the tablet status LED glows
steadily for 4 seconds and
then turns off.
If a wireless connection is not established, the wireless module will turn
off after 4 seconds.
•
Make sure the wireless receiver is properly connected to an active
USB port on your computer or USB hub.
•
Move the tablet closer to the antenna and make sure there are no
metal or other high-density obstructions in the line of sight between
the tablet and your computer.
Again press the power button to activate the connection.
After turning on the wireless
module, the status LED
indicates good functionality
but the screen cursor cannot
be moved with the pen.
Be sure you are using the pen correctly. Review
.
Switch the wireless module off, then back on.
If the battery charge is low, try
A wireless connection has
been made, but the tablet
does not seem to work
correctly.
Be sure you have correctly installed the tablet driver software.
See also
optimizing the wireless connection
The tablet works when
connected with the USB
cable, but turns off as soon as
the cable is disconnected.
Confirm the wireless module and receiver are correctly installed, and
that the wireless module is turned on.
Check the battery. See
battery and wireless connection status
•
Open the tablet wireless compartment cover and verify that the
battery is properly installed. The large Bamboo tablet is equipped
with two covers: one for the Wacom wireless module, and one for
the rechargeable battery.
•
Check the battery appearance to ensure there is no leakage or
other indication of damage.
•
Charge the battery overnight and try again. If the problem persists,
the battery may be completely discharged or damaged and can no
longer hold a charge. You will have to purchase a replacement
battery. See
ordering parts and accessories
.















































