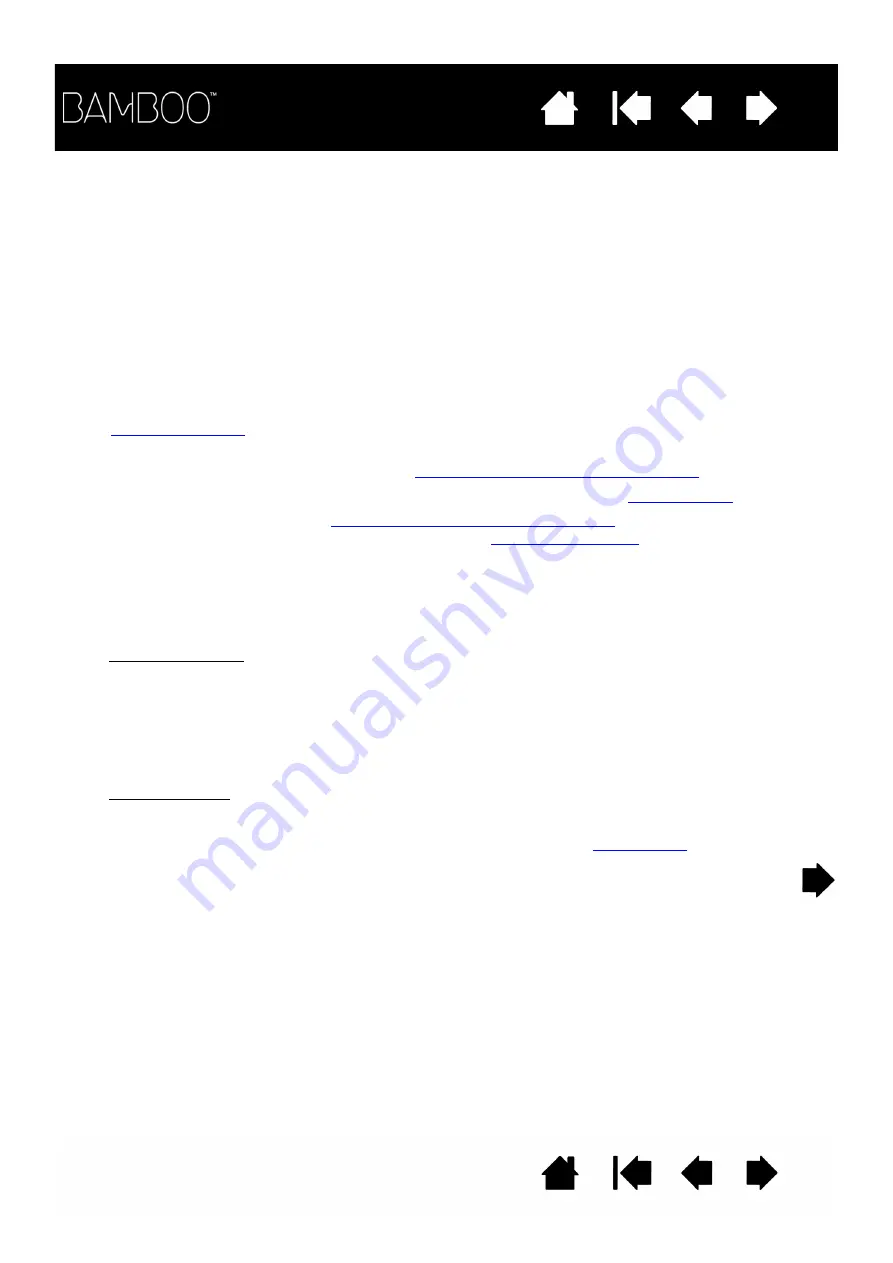
71
71
TESTING YOUR TABLET
1. Turn on your computer and wait until the system has fully loaded.
2. Check the USB connection. The tablet status LED should glow whenever the tablet is properly
connected and your computer has registered it as a USB device. If not:
•
Make sure the tablet USB cable is securely connected to an active USB port on your computer.
•
Check the tablet USB cable for damage.
•
If you are connecting the tablet to a USB hub (or hub device such as a keyboard with USB ports), be
sure the USB hub is properly connected to your computer and is active.
•
If the status LED does not illuminate after your computer is on and has finished booting up, your
USB port may be disabled. Verify that you have connected the tablet to an active USB port.
•
Connect the tablet to a different USB port or try connecting to the USB port on another computer.
3. For
, check the tablet connection. The tablet status LED should glow whenever the
tablet is properly connected and your computer has registered it as a USB device. If not:
•
Verify that the wireless module is on. See
battery and wireless connection status
•
Verify that the wireless module and receiver are properly installed. See
.
•
Check the battery power. See
battery and wireless connection status
. If the battery charge is low,
connect the USB cable and charge the battery. See
•
Switch the wireless module off, and then back on.
•
Move the tablet closer to the computer. Make sure there are no metal or other high density
obstructions in the line of sight between the tablet and computer.
4. Check touch and pen input:
•
Check touch input. Attempt to move the screen cursor by tracking your finger across the tablet
surface. Then tap to select an item. The status LED should brighten when you touch the active area
of the tablet.
If the tablet driver does not load properly, basic touch movement will be recognized but other
actions and gestures will not. If the driver does not properly load, the lower two ExpressKeys only
will function at their default settings of C
LICK
(bottom key) and R
IGHT
C
LICK
(2nd key up). If gestures
are not recognized and ExpressKeys do not function, install the tablet driver software.
•
Check pen input. If the tablet driver does not load properly, pen input will not be available. (If you
have a pen-only tablet model, you will be able to use the pen tip to move the screen cursor and
click. You will also be able to use the pen buttons to C
LICK
and R
IGHT
C
LICK
, but there will be no
other pen functionality.) Install the tablet driver software. See also






























