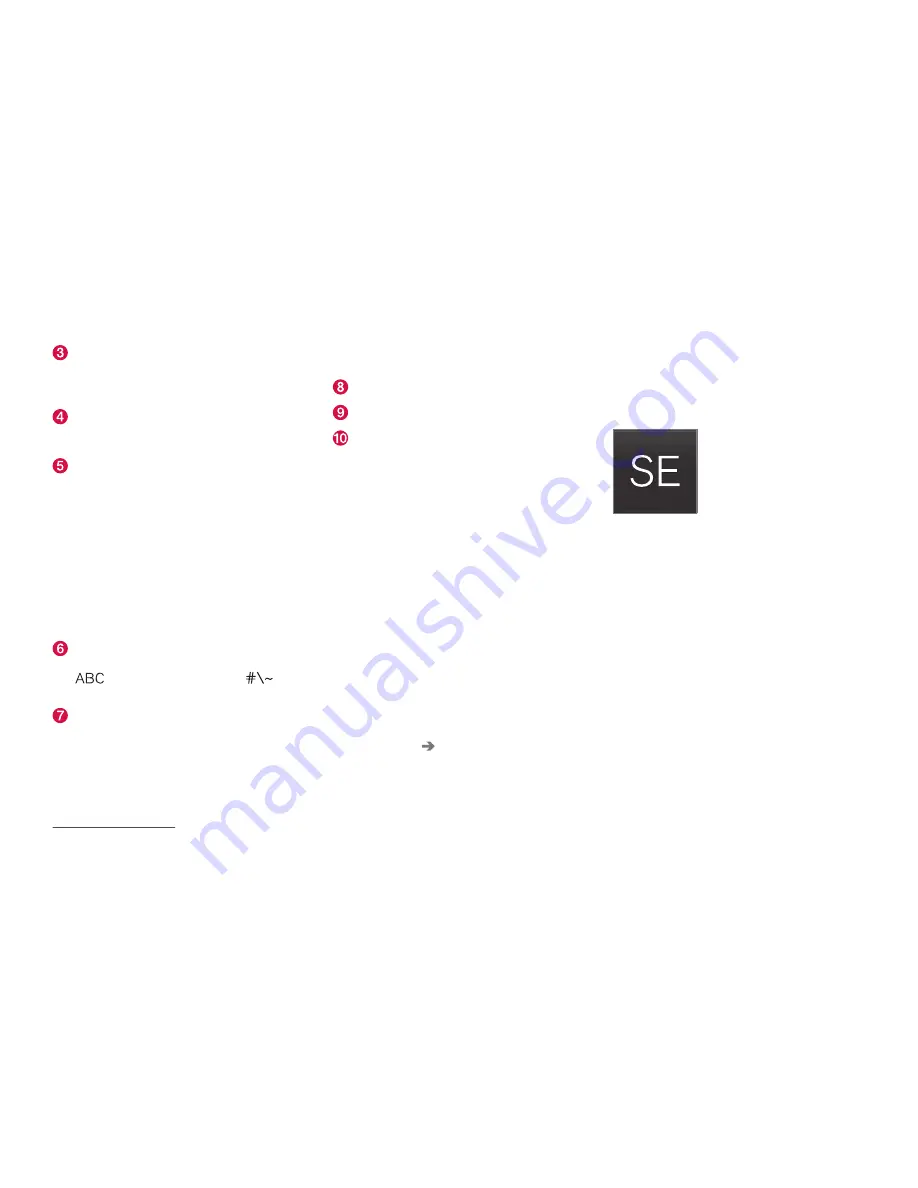
INTRODUCTION
34
Several buttons (depending on the context
for which the keyboard is being used) will be
displayed here. In certain cases, it can be
used to enter
@
,
.com
or to start a new line.
Press to hide the keyboard. In cases where
this is not possible, the button will not be dis-
played.
Tap once to enter
one
uppercase letter.
Double-tap for
Caps lock
(tap again to
return to lowercase letters). Letters entered
after the !, . and ? characters will automati-
cally be uppercase. The first letter in the text
field or in text fields intended for names,
addresses or company names will also auto-
matically be uppercase. The first letter in text
fields intended for passwords, web
addresses or email addresses will automati-
cally be lowercase unless upper case is
chosen.
Press to display the numbers that can be
entered. When numbers are displayed, tap
to resume entering text or
to
enter special characters.
Tap to change the keyboard language (in this
example, UK English is the selected lan-
guage). The characters available will change
according to the selected language (2). This
button will only be displayed if several key-
board languages have been selected (see
the section "Changing keyboard languages"
below). Tap to display a list of possible lan-
guages and tap a language to use it.
Tap to enter blank spaces.
Tap to erase one character at a time.
Tap to enable handwriting. See the section
"Handwritten text" below.
Entering text and performing searches using the
keyboard are done somewhat differently in the
navigation system. See the section "Filtering des-
tination search results" below.
Tap the button above the keyboard to confirm the
text that has been entered (not shown in the
illustration). This button's appearance differs
depending on the context.
Changing keyboard languages
In order to change keyboard languages, they
must first be selected under
Settings
.
The keyboard language can be changed without
changing the language used for the other sys-
tems/menus in the vehicle.
1. Pull down the center display's Top view and
tap
Settings
.
2. Tap
System
Keyboard Layouts
.
3. Select and one or more of the languages in
the list.
> The makes it possible to change the key-
board layout and characters available
depending on the language(s) selected.
When more than one language
has been selected, this button
(7)
3
will appear on the key-
board.
To shift between keyboard languages:
1. Press and hold the button (7).
> A list will be displayed.
2. Tap the desired language. If more than four
languages have been selected in
Settings
,
scroll in the list.
> The keyboard layout and characters avail-
able will change to the selected language.
3
In the example illustration, the button shows "UK".
Summary of Contents for XC 90 2016
Page 1: ...WEB EDITION OWNER S MANUAL...
Page 2: ......
Page 14: ......
Page 15: ...INTRODUCTION...
Page 57: ...SAFETY...
Page 93: ...INSTRUMENTS AND CONTROLS...
Page 176: ......
Page 177: ...CLIMATE...
Page 200: ......
Page 201: ...LOADING AND STORAGE...
Page 217: ...LOCKS AND ALARM...
Page 241: ...DRIVER SUPPORT...
Page 331: ...STARTING AND DRIVING...
Page 376: ......
Page 377: ...INFOTAINMENT...
Page 415: ...VOLVO ON CALL WITH SENSUS CONNECT...
Page 429: ...NAVIGATION...
Page 466: ......
Page 467: ...WHEELS AND TIRES...
Page 488: ......
Page 489: ...MAINTENANCE AND SERVICING...
Page 535: ...SPECIFICATIONS...
Page 537: ...SPECIFICATIONS 535 Location of labels...
Page 549: ...HOTSPOTS...
Page 550: ...HOTSPOTS 548 Centerdisplay App view Centerdisplay Car functions view Instrument panel...
Page 551: ...HOTSPOTS 549 Driver s door panel Engine compartment Exterior...
Page 552: ...HOTSPOTS 550...
Page 553: ...HOTSPOTS 551 Center display and tunnel consol...
Page 554: ...HOTSPOTS 552 Interior rearview mirror Interior...
Page 555: ...HOTSPOTS 553...
Page 556: ...HOTSPOTS 554 Remote key Trunk...
Page 568: ...566...
Page 569: ......
















































