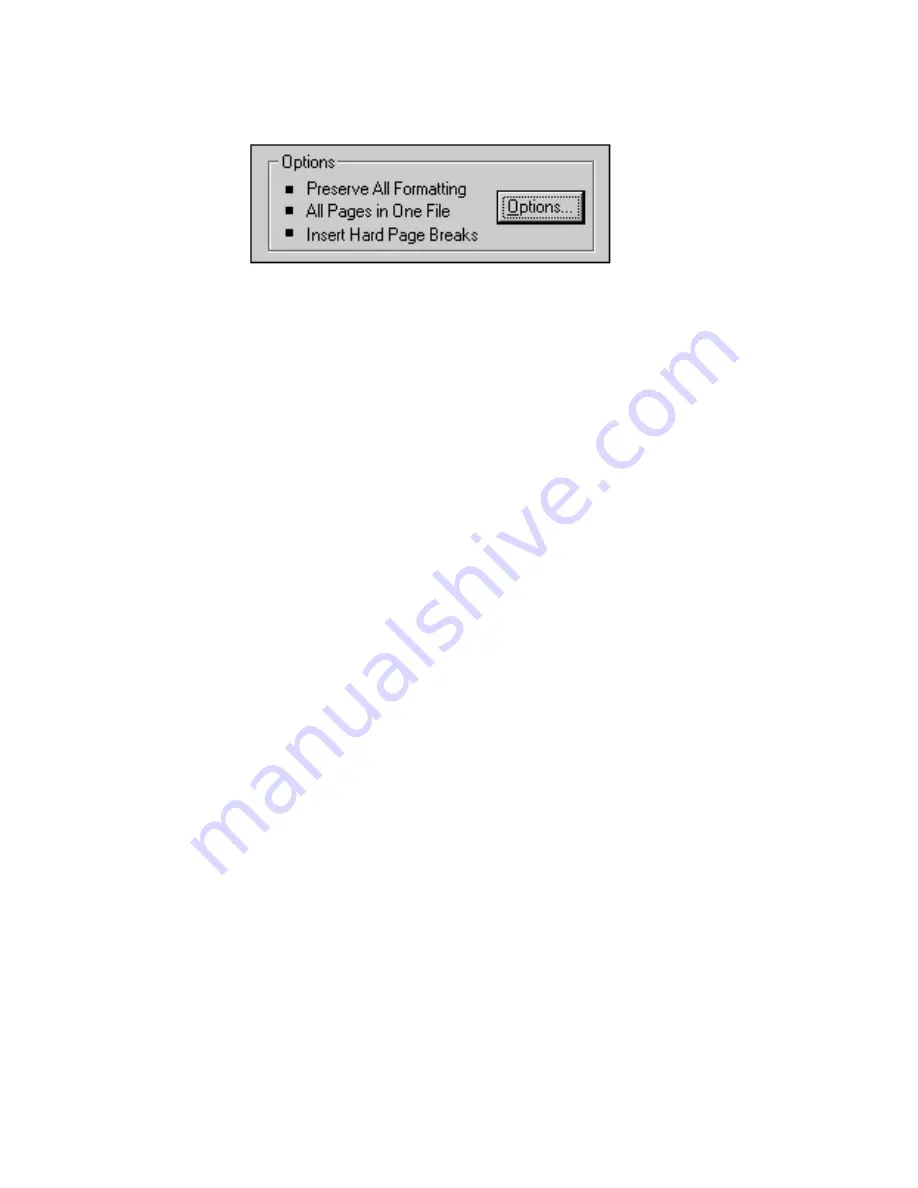
Learning Pro OCR Basics
2. Choose Microsoft Excel from the Save as Type drop-down list.
Notice that the following options are already selected.
TIP: To change these options, click the Options button.
3. Type in a name for the file in the File Name box.
4. Click Save.
Pro OCR saves the text and format information of the document in the format
you have selected.
5. Choose Close from the File menu.
NOTE: If you don’t save a version of this file in the Pro OCR format, you cannot
open it again in Pro OCR. You can open the version that you just saved in any
spreadsheet application that supports the Microsoft Excel format.
Example 5: Scanning and Saving a Document with Pictures
This example shows you how to scan a document with photographs or line drawings
and save it in a word processor file format.
To scan and save a document with pictures:
1. Select Multiple Columns and Locate Text and Pictures from the Locate
drop-down list in the Gallery toolbar.
2. Put Sample Document C in the scanner. You can find this document in the
back of the Getting Started Guide.
3. Click Auto OCR.
Pro OCR displays your scanner software.
4. Use the scanner software as you usually do to scan a document.
file:///C|/VisioneerDoc/html/02learn.htm (25 of 33) [1/20/2003 4:21:16 PM]






























