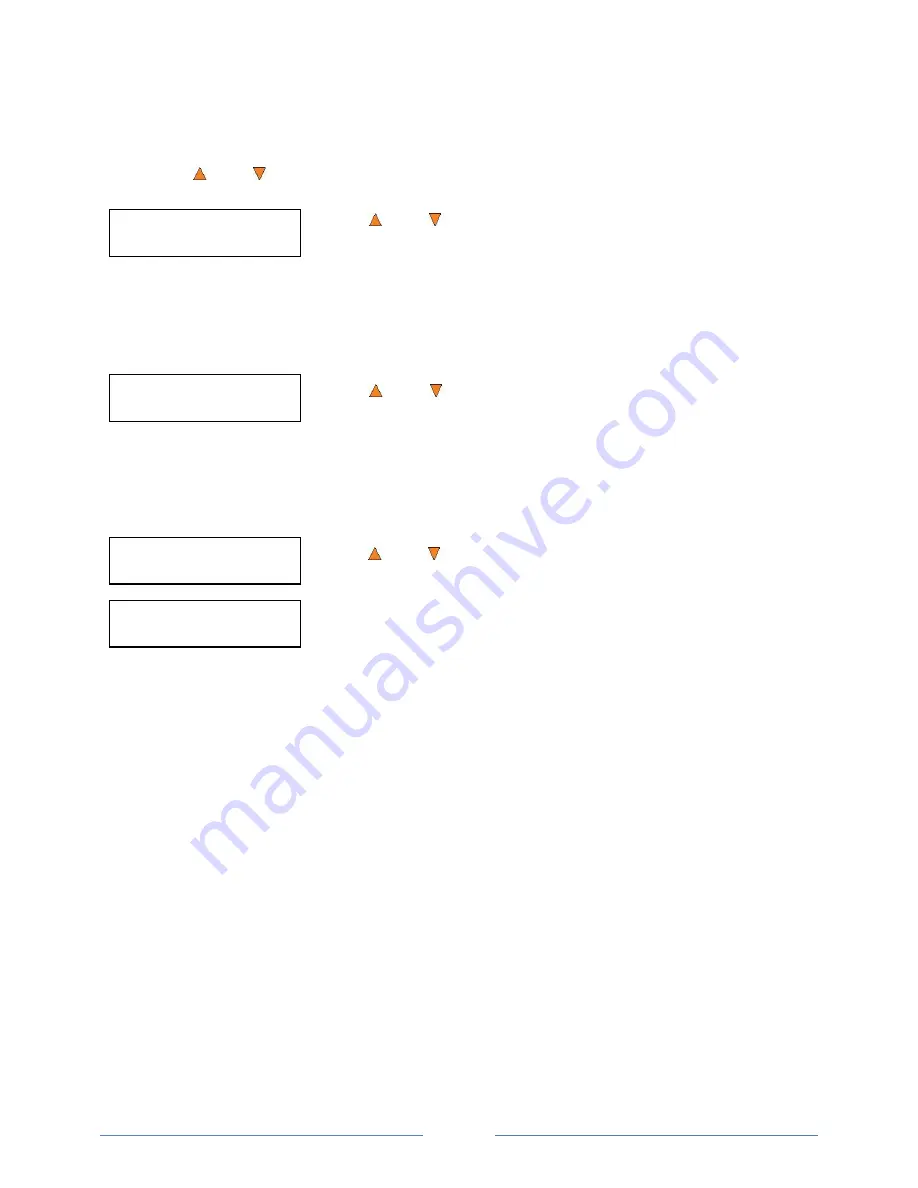
Page 35
System Utilities
2. System Info
System Utilities
3. Device Info
System Utilities
4. Load Default
Load Default
Press OK to Continue
12.2 System Info
The System Info menu provides a lot of hardware information about the autoloader such as firmware
versions, Duplication/Robot Control Boards type, etc. You can scroll through the various specifications by
pressing the
Up or
Down
button.
Use the
Up or
Down
button to select the System Info menu and press
the
ENT/Enter
button to enter that menu.
12.3 Device Info
This menu allows you to see information about the recording devices built inside your autoloader. This
information includes, but is not limited to, manufacturer, model number, etc.
Use the
Up or
Down
button to select the
Device Info
menu and press
the
ENT/Enter
button to enter that menu.
12.4 Load Default
This function will reset all of the options back to the manufacturer's default settings. You should only
perform this function if your autoloader is acting abnormally.
Use the
Up or
Down
button to select the
Load Default
menu and press
the
ENT/Enter
button to enter that menu.
Press the
ENT/Enter
button to load the default parameters or the
ESC/Escape
button to return to the
System Utilities
menu.
12.5 Update Firmware
This function will update the software of your autoloader. To update, you need to insert the manufacture
r’s
Certified Update CD into the 1
st
tray and select this function by pressing the
ENT/Enter
button. We strongly
suggest that you do not upgrade your autoloader's firmware unless your autoloader has become unstable
or you are instructed to do so by Tech Support.
Warning:
When you update the firmware on your system, there may be a chance that you will lose
all of the data (contents of master discs) stored in the user HDD partitions. Make sure that you back
up all of the data on the HDD before attempting this procedure.
Summary of Contents for ROBOTIC AUTOLOADER 3.5
Page 1: ...User s Manual v3 5...





























