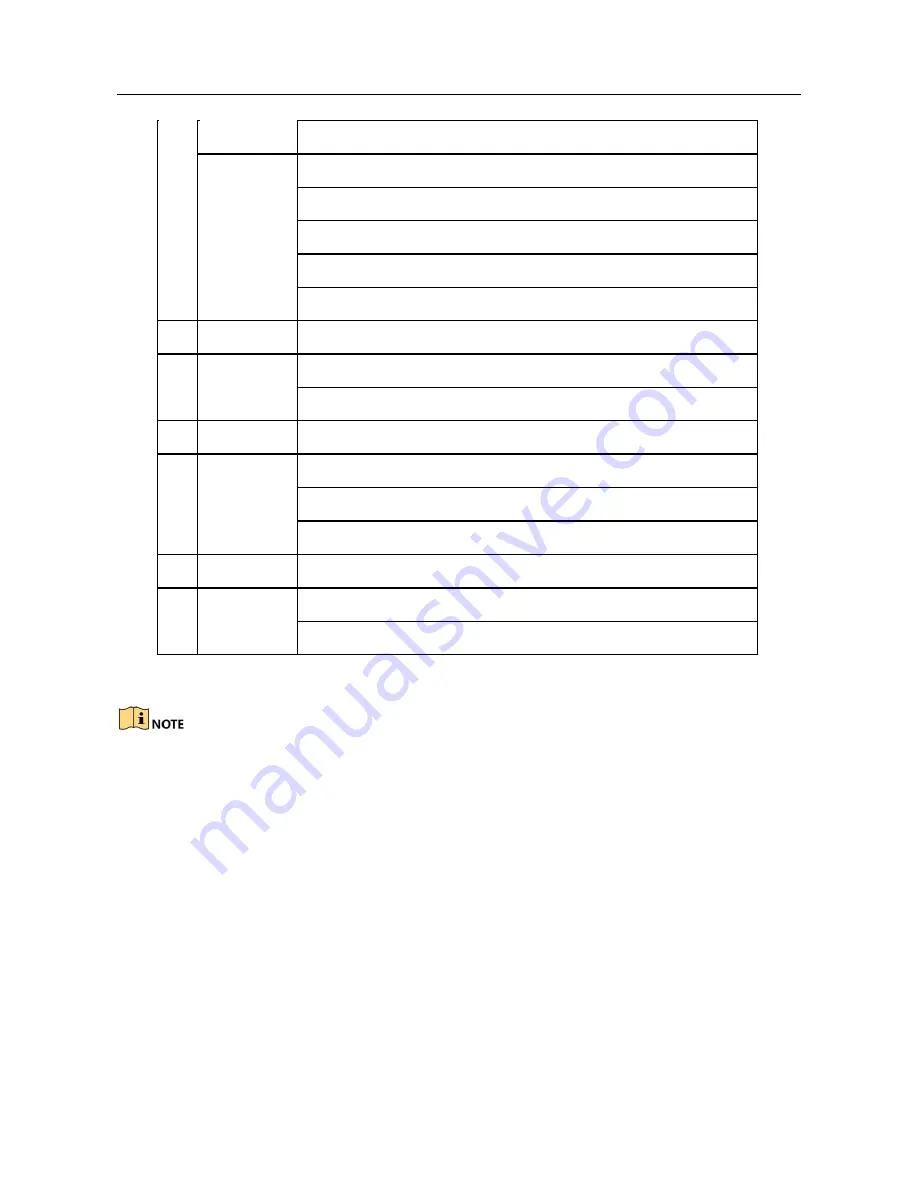
Network Video Recorder User Manual
Control PTZ camera movement in PTZ control mode
ENTER
Confirm selection in any menu mode
Checks checkbox
Play or pause video in Playback mode
Advance video a single frame in single-frame Playback mode
Stop/start auto switch in auto-switch mode
13
PTZ
Enter PTZ Control mode
14
ESC
Go back to previous screen
N/A
15
RESERVED
Reserved
16
F1
Select all items on a list
N/A
Switch between play and reverse play in Playback mode
17
PTZ Control
Adjust PTZ camera iris, focus, and zoom
18
F2
Cycle through tab pages
Switch between channels in Synchronous Playback mode
Troubleshooting Remote Control:
Make sure you have installed batteries properly in the remote control. And you have to
aim the remote control at the IR receiver in the front panel.
If there is no response after you press any button on the remote, follow the procedure
below to troubleshoot.
Step 1 Go to Menu > Settings > General > More Settings by operating the front control
panel or the mouse.
Step 2 Check and remember NVR ID#. The default ID# is 255. This ID# is valid for all the
IR remote controls.
Step 3 Press the DEV button on the remote
control. Step 4 Enter the NVR ID# you set in
step 2.
Step 5 Press the ENTER button on the remote.
Summary of Contents for VZ-NVR-161080-P
Page 1: ...NETWORK VIDEO RECORDER Quick Start Guide...
Page 115: ...Network Video Recorder User Manual Figure 6 19 Interface of External File Playback...
Page 145: ...Network Video Recorder User Manual Figure 8 18 Copy Settings of Alarm Output...
Page 214: ...Network Video Recorder User Manual Figure 13 26 View HDD Status 2...






























