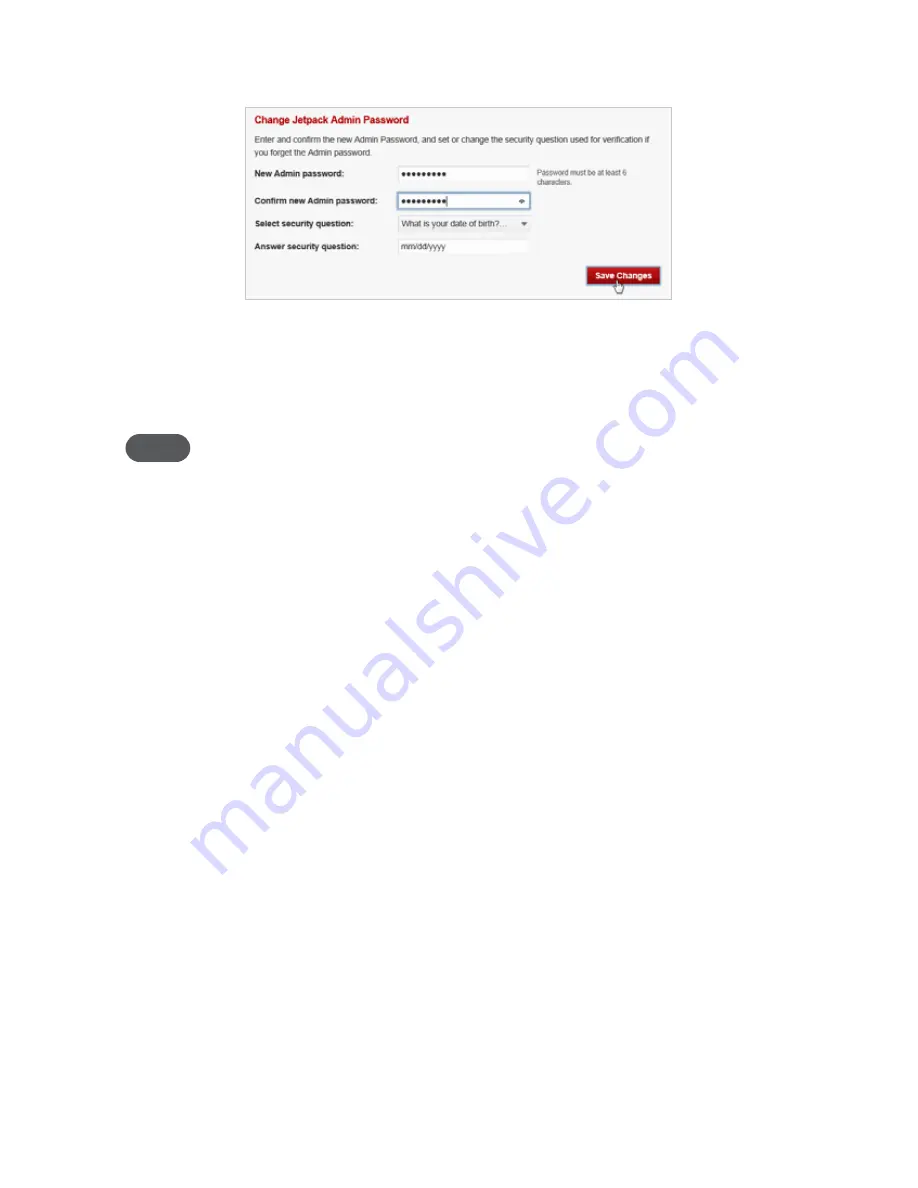
35
➎
Enter the answer to the selected security question in the
Answer Security Question
field.
Jetpack Settings - Answer Security Question
➏
Click
Save Changes
.
➐
A message displays confirming that your password has been changed.
NOTE
The
next time you sign in to Jetpack Settings, you will need to use the new password.
Summary of Contents for jetpack mifi 6620L
Page 1: ...UserGuide MiFi 6620L 90026966 R1...
Page 6: ...Overview Power Management Caring for Your MiFi 6620L Getting Started 1...
Page 27: ...22 Click Save Changes Change Jetpack Admin Password...
Page 48: ...43 TBD TBD Verizon Trip Planner Show me what I need TBD Verizon Trip Planner Options TBD...
Page 49: ...44 Verizon Trip Planner Dialing Instructions TBD Verizon Trip Planner Help...
Page 50: ...45 TBD Verizon Trip Planner Coverage Maps...
Page 94: ...89 Parental Controls TBD...
Page 95: ...90 Screen Sharing TBD...
Page 108: ...103 Customer Care TBD...
Page 110: ...105 FPO FPO FPO FPO...
Page 111: ...Overview Common Problems and Solutions Technical Support Troubleshooting 4...
Page 126: ...Glossary 6...
















































