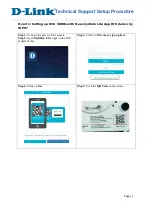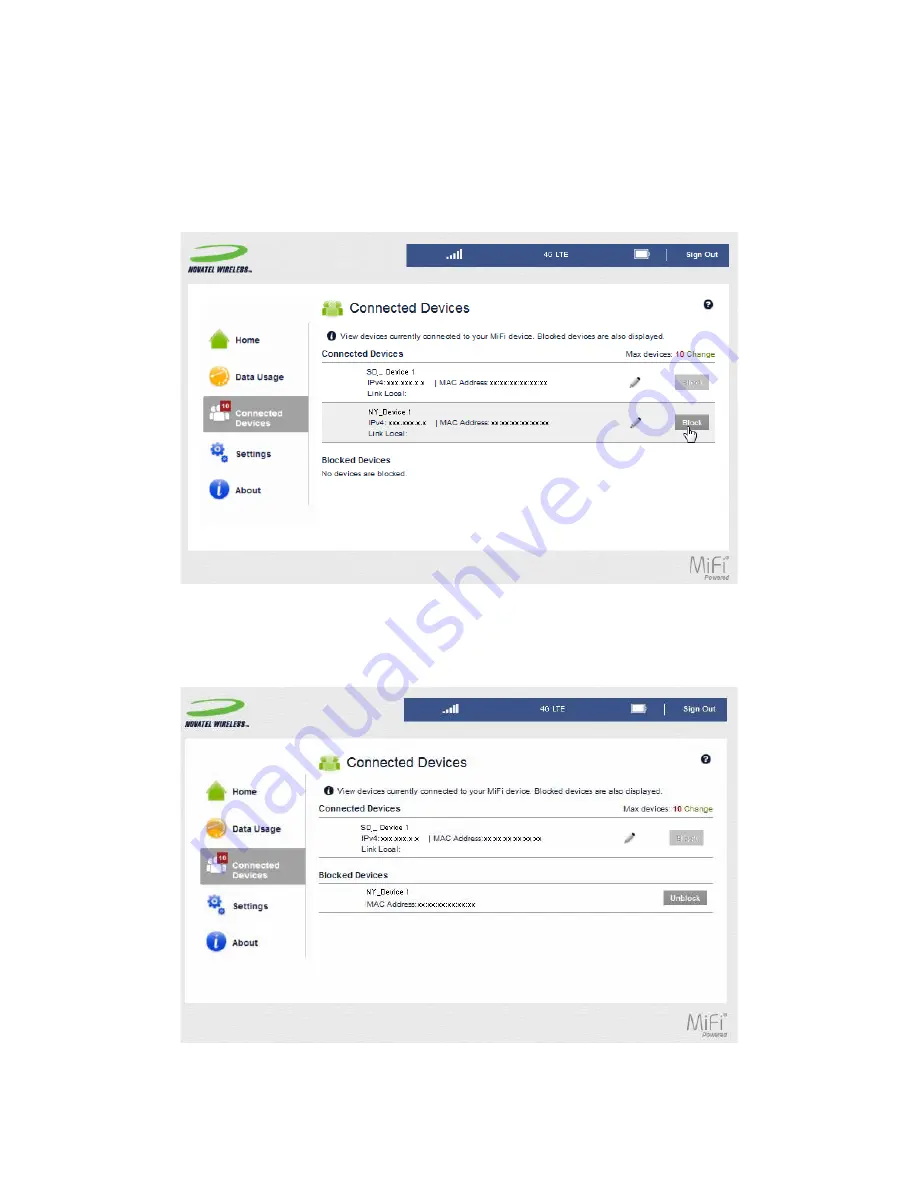
59
Blocked Devices
The Blocked Devices menu contains the following menu options:
•
Block Button
— Click
Block
to disconnect a connected device and prevent it from
reconnecting. The blocked device then appears in the
Blocked List
. This option is available for
use with each connected device, except for your own device, and any device connected via
USB.
•
Blocked List
— This lists any devices you have blocked. Note that since these devices are
not currently connected, and are blocked from connecting, they do not have an IP address.
Instead, they are identified by their name and MAC address.
FPO
FPO
Summary of Contents for jetpack mifi 6620L
Page 1: ...UserGuide MiFi 6620L 90026966 R1...
Page 6: ...Overview Power Management Caring for Your MiFi 6620L Getting Started 1...
Page 27: ...22 Click Save Changes Change Jetpack Admin Password...
Page 48: ...43 TBD TBD Verizon Trip Planner Show me what I need TBD Verizon Trip Planner Options TBD...
Page 49: ...44 Verizon Trip Planner Dialing Instructions TBD Verizon Trip Planner Help...
Page 50: ...45 TBD Verizon Trip Planner Coverage Maps...
Page 94: ...89 Parental Controls TBD...
Page 95: ...90 Screen Sharing TBD...
Page 108: ...103 Customer Care TBD...
Page 110: ...105 FPO FPO FPO FPO...
Page 111: ...Overview Common Problems and Solutions Technical Support Troubleshooting 4...
Page 126: ...Glossary 6...