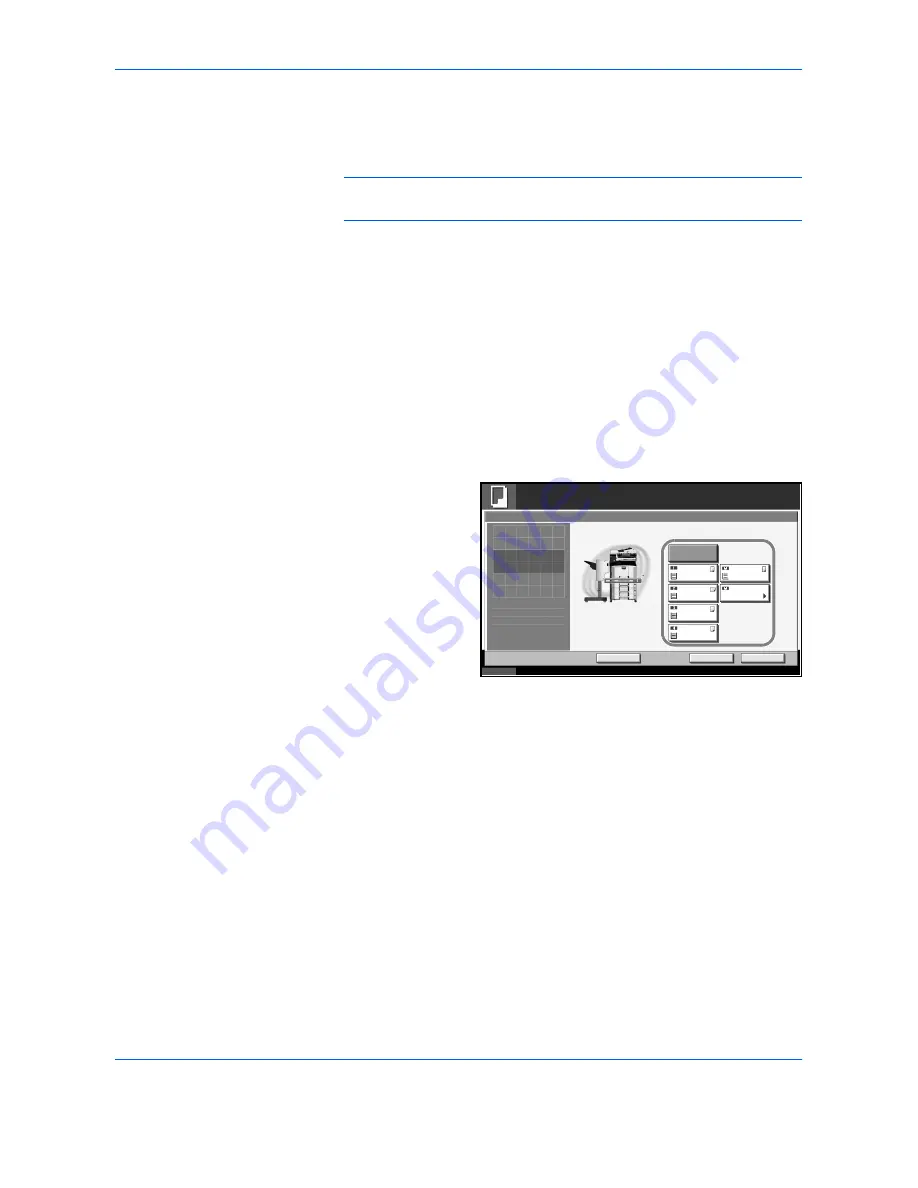
Copying Functions
1-4
ADVANCED OPERATION GUIDE
Paper Selection
Select the paper source that contains the required paper size.
NOTE:
Specify in advance the size and type of the paper loaded in the
cassette (refer to
Original/Paper Setup on page 6-6
).
Selecting the Cassette
Use the procedure below to select the paper supply cassette.
1
Place the originals on the platen.
2
Press the
Copy
key.
3
Press [Org./Paper/Finishing] and then [Paper Selection].
4
Press the key of the paper source corresponding to the required paper
size. The cassette in which the paper is loaded is selected.
If [Auto] is selected,
the paper matching
the size of the
original is selected
automatically.
5
Press [OK].
6
Press the
Start
key to start copying.
Status
10/10/2007 10:10
Ready to copy.
Press [OK] to display
Copies
Add Shortcut
Cancel
OK
Paper Selection
Auto
MP Tray
Setting
Letter
Plain
Letter
Plain
Ledger
Plain
Letter
Plain
Plain
1
Original
Zoom
Send
100%
- - -
:
:
:
- - -
the image.
Letter
Summary of Contents for CD 1325
Page 1: ...INSTRUCTION HANDBOOK DIGITAL MULTIFUNCTIONAL SYSTEM CD 1325 ADVANCED ...
Page 14: ...Contents xii ADVANCED OPERATION GUIDE ...
Page 41: ...CopyingFunctions ADVANCED OPERATION GUIDE 1 27 1 6 Press the Start key to start copying ...
Page 74: ...Copying Functions 1 60 ADVANCED OPERATION GUIDE ...
Page 118: ...Printer 3 8 ADVANCED OPERATION GUIDE ...
Page 292: ...Security 8 10 ADVANCED OPERATION GUIDE ...
Page 293: ...ADVANCED OPERATION GUIDE Appendix 1 Appendix Paper Appendix 2 Glossary Appendix 9 ...
Page 310: ...Index Index 6 ADVANCED OPERATION GUIDE ...
Page 311: ...UTAX GmbH Ohechaussee 235 22848 Norderstedt Germany ...






























