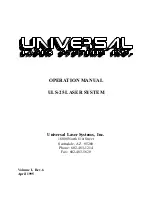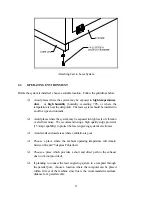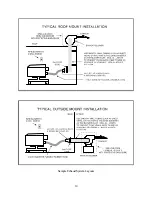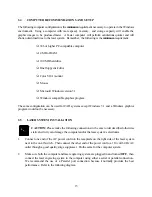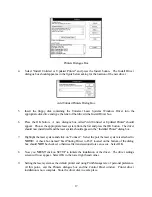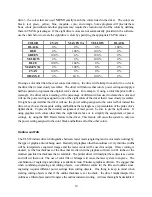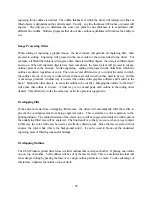6
SECTION 1 - SAFETY
1.1
LASER SAFETY
This laser engraving system contains a sealed carbon dioxide laser produces intense and
invisible
laser
radiation (at a wavelength of 10.6 microns in the infrared spectrum). The ULS laser engraving system is
designed as a CLASS I device, meaning that the system is equipped with a protective housing and
safety devices to completely contain the laser under normal use. Do not at any time attempt to modify
or disassemble any part of the system and do not attempt to operate a system that has been modified or
disassembled. Improper use of controls and adjustments or performance of procedures other than
those specified in this manual may invalidate the Class I rating and result in exposure to the laser beam.
Please remember the following safety precautions when operating this laser cutting and engraving
system:
1.
Exposure to laser radiation may produce physical burns and can cause severe eye damage.
Proper use and care of this system is very important to the safety of all people in the surrounding
area.
2.
Exposure to the laser beam may cause ignition of combustible materials so a properly maintained
fire extinguisher should be kept on hand at all times.
3.
Operation and care of this laser cutting and engraving system must be performed in accordance
with this manual.
4.
Dangerous voltages are present within the electronics and laser enclosures of this system.
Although access to these areas is not necessary during normal use, if it becomes necessary to
open one of these enclosures for service reasons please remember to
UNPLUG THE
MACHINE FIRST
.
5.
Never operate the laser system without properly exhausting the fumes generated by the cutting
and engraving process.
6.
Please contact ULS with any questions concerning laser safety before operating this system.
Note:
ULS systems are specifically designed to comply with CDRH performance requirements
under 21CFR 1040.10 and 1040.11. No guarantees of suitability or safety are provided for
any use other than those specified by Universal Laser Systems, Inc.
Summary of Contents for ULS-25
Page 3: ...3 APPENDIX E SOFTWARE ANOMALIES E...
Page 14: ...14 Sample Exhaust System Layouts...
Page 62: ...62...
Page 82: ...A APPENDIX A WARRANTY...