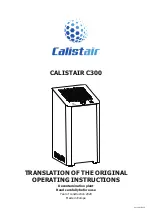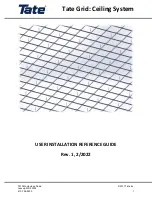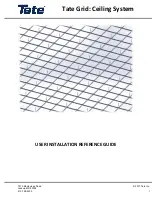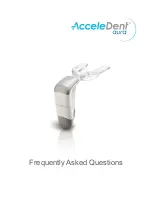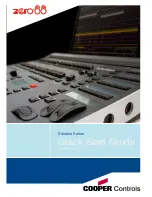SonixTouch Q+ Service Manual
00.053.204, Revision A
Chapter 11: Maintenance
11-7
5.
Inspect the air intake cover on the opposite side of the modulo.
6.
If necessary, use a #2 Phillips screwdriver to remove it, vacuum both sides, then reinstall it.
7.
Reinstall the modulo (
) and the side shrouds (
11.2.12 Fans
The system has many fans located in different areas. Fans tend to accumulate the largest amount of dust within the
modulo. The places to check are listed below. Use the procedures in section
to aid in
the assembly and disassembly of the system.
• CPU (Central Processing Unit) Fan
• Side Fans on Chassis
• Cooling fans on front block.
Use a vacuum cleaner to remove the dust from the external side vents of the system.
Caution:
Power off and unplug the system prior to cleaning fans.
Modulo Intake Filter
Summary of Contents for SonixTouch Q+
Page 1: ...Analogic Ultrasound Service Manual SonixTouch Q Ultrasound System...
Page 2: ......
Page 4: ......
Page 14: ...Chapter 2 System Specifications 00 053 204 Revision A SonixTouch Q Service Manual 2 2...
Page 42: ...Chapter 4 Performance Testing 00 053 204 Revision A SonixTouch Q Service Manual 4 4...
Page 120: ...Chapter 8 DICOM 00 053 204 Revision A SonixTouch Q Service Manual 8 24...
Page 147: ......