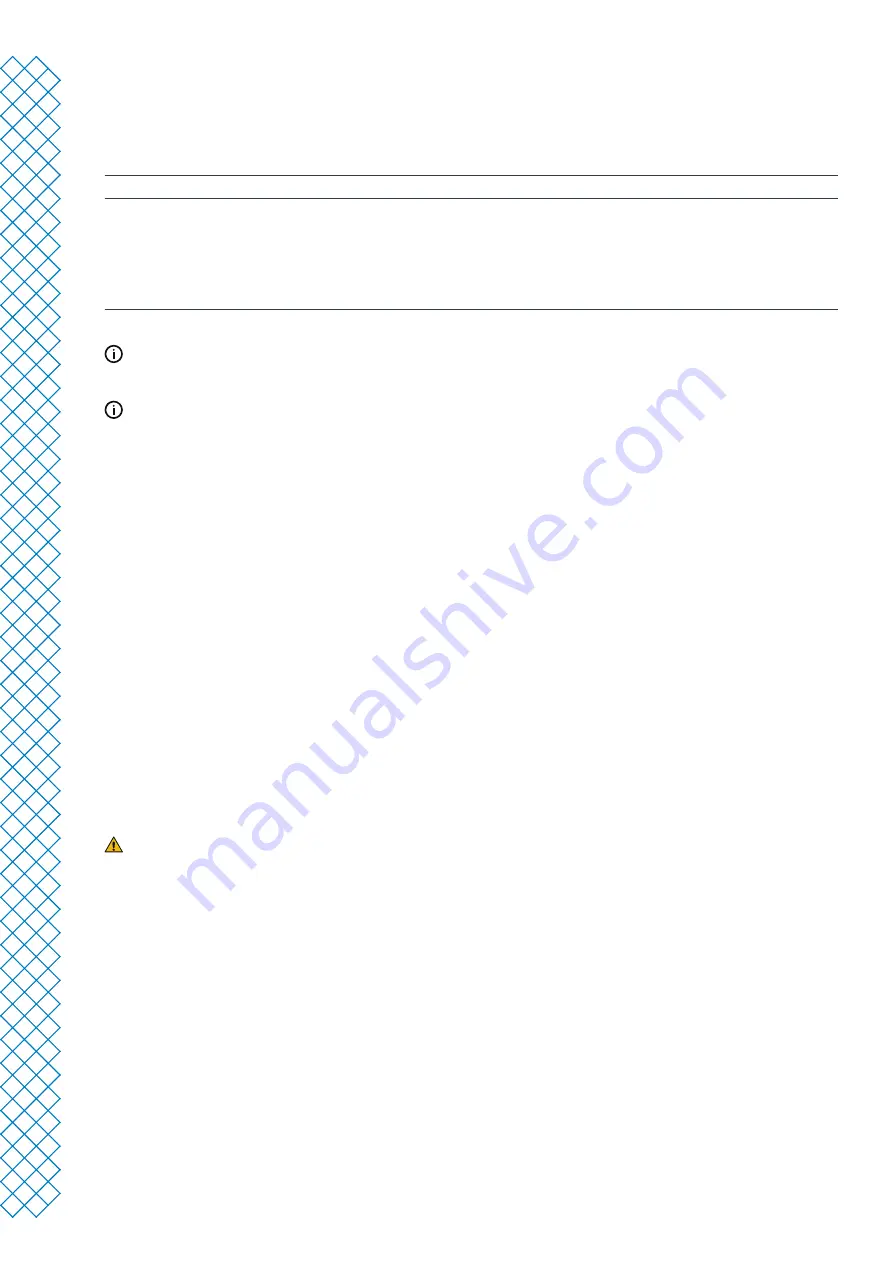
Ultimaker S5 Pro Bundle user manual
33
5.3 Maintenance schedule
To keep your Ultimaker S5 Pro Bundle in optimal condition we recommend the following maintenance schedule,
based on 1,500 printing hours per year.
Every month
Every 3 months
Every year
Clean the Ultimaker S5, Air Manager and
Material Station
Lubricate the axles (*)
Check for play on the axles
Check tension of short belts
Check for debris in front fan of print head
Check quality of nozzle cover
Lubricate lead screw Z motor
Clean the feeders
Clean the print cores
Lubricate the feeder gear
Replace the Bowden tubes
Clean system fans
Lubricate hinges
Replace the Air Manager filter
(*) The X, Y and Z axles do not need lubrication for the first year of using the printer. After this, they should
be lubricated monthly.
If the usage frequency is higher, we recommend performing more frequent maintenance on your printer to
ensure optimal printing results.
5.4 Clean the Ultimaker S5, Air Manager and Material Station
For the best print results, it is important to keep the Ultimaker S5 Pro Bundle clean while using it. It is advised not
to use the Ultimaker S5 in a room where it can easily be covered with dust, and to remove small pieces of material
that might accumulate in the printer. There are a few parts in the Ultimaker S5 Pro Bundle that might require
more regular cleaning.
Clean the glass build plate
After printing, there might be print leftovers or excess glue stuck to the build plate. This can cause an uneven print
surface. Potential sources of contamination are dust or fatty substances such as finger grease. Removing a print
may also reduce the adhesion quality of a layer of glue. It is advised to regularly clean the build plate and reapply
glue (if applicable).
Before starting a new print, always check the surface of the build plate. At least once a month, clean the build plate
thoroughly by taking the following steps:
Always make sure that the build plate has cooled down and is lowered to the bottom of the Z axis.
1. Open the build plate clamps at the front, slide the glass build plate forward, and take it out of the printer
2. Use lukewarm water and a non-abrasive sponge to clean the build plate and to remove any adhesives
If necessary, some detergent can be used to remove adhesives, or alcohol gel can be used to get rid of
any fatty substances
3. Dry the build plate with a clean microfiber cloth
4. Place the glass build plate on the heated bed with the warning sticker facing upwards. Ensure that it snaps into
the build plate clamps at the back and close the build plate clamps at the front to secure it
Clean the glass components
All glass components of the printer (the glass doors and touchscreen) should be cleaned regularly to remove dust
or fingerprints. They can be cleaned by using a dry, or somewhat moist microfiber cloth.
Summary of Contents for Ultimaker S5 Pro Bundle
Page 1: ...Ultimaker S5 Pro Bundle Installation and user manual...
Page 5: ...1 Safety and compliance...
Page 9: ...2 Introduction...
Page 14: ...3 Installation...
Page 21: ...4 Operation...
Page 32: ...5 Maintenance...
Page 45: ...6 Troubleshooting...
Page 50: ...7 Warranty...






























