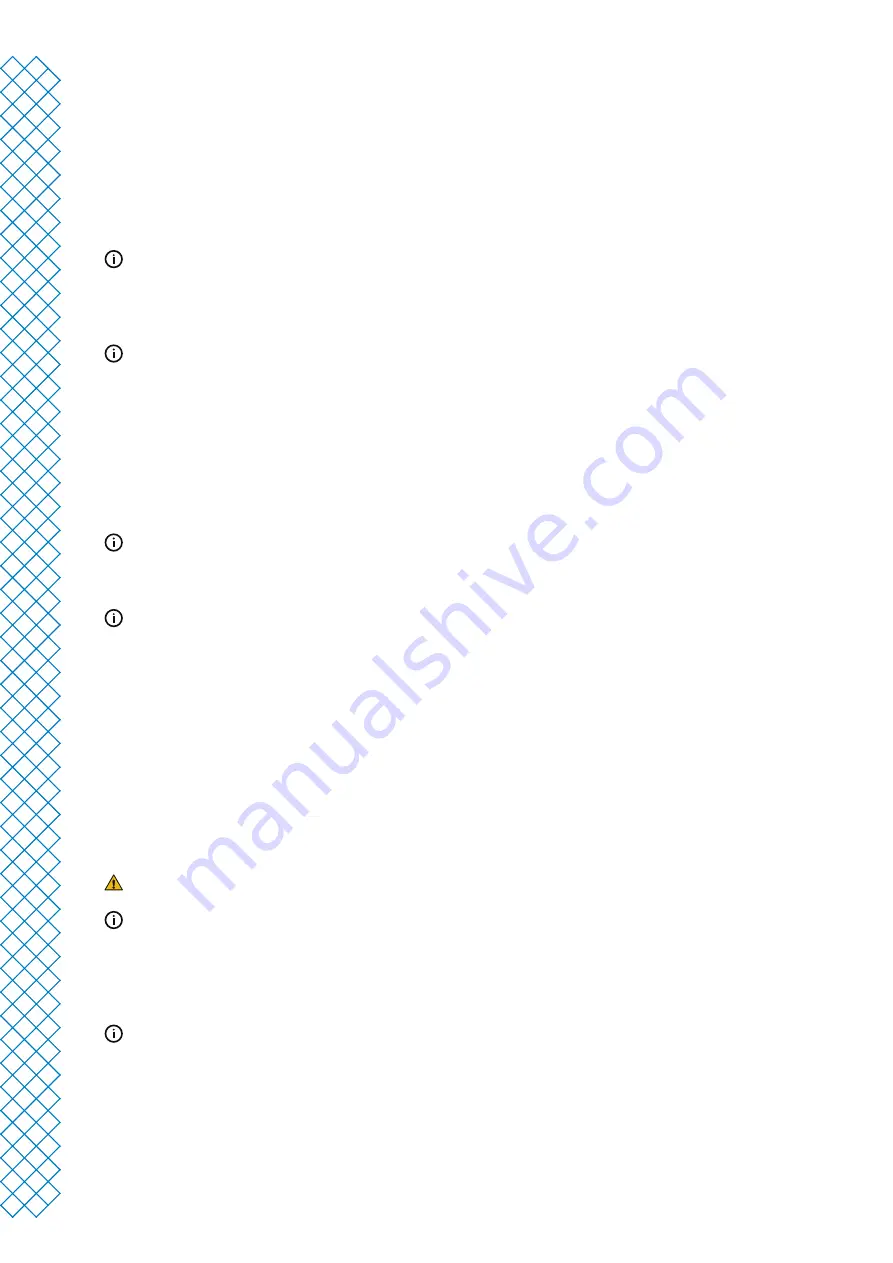
Ultimaker S5 Pro Bundle user manual
27
4.6 Change the printer configuration
Changing materials in the Material Station is easy and intuitive. This is possible during printing as well
as in an idle state:
1. Gently open the glass door of the Material Station
2. Press the eject button of the corresponding material bay to unload the filament
The materials in use during a print are blocked from unloading. Pressing the eject button of an active material
will not have any effect.
3. Remove the material spool from the material bay
When removing a spool that is not yet empty, put the end of the filament through the small hole in the
spool to prevent unwinding. Store the material according to the recommended storage conditions as
described in section 5.2
4. Take a new spool and use the wire cutters to ensure that the filament has a short, sharp tip before
loading the filament
5. Place the spool of filament into the material bay of the Material Station with the NFC tag on the left side
6. Insert the tip of the material into filament entry port 1 or 2 until the prefeeder grabs the material
7. Wait for the Material Station to detect the material and select Confirm to continue
Alternatively, select the material type manually.
8. Close the glass door of the Material Station
Removing an empty spool does not require pressing the eject button. There will be a length of filament left at
the end of an empty spool. This will rewind back into the Material Station. It is recommended to timely remove
empty spools from the Material Station.
Change print core
Print cores can be easily changed on the Ultimaker S5 by using the procedure from the menu. Besides changing
print cores, you also have the option to only load or unload a print core:
1. Go to the configuration menu, select the print core you want to change and select ‘Change’
2. Wait for the print core to heat up, unload the material, and cool down again
3. Open the glass doors of the Ultimaker S5 and the print head fan bracket and ‘Confirm’ when completed
4. Remove the print core carefully by squeezing the levers and sliding the print core out of the print head
Do not touch the contact points on the back side of the print core with your fingers.
Make sure you keep the print core completely vertical while removing or installing it so it will smoothly slide
into/out of the print head.
5. Insert a print core by squeezing the levers of the print core and sliding it into the print head slot
until you hear a click
It is possible that the print core includes a ring around the nozzle. Remove this nozzle ring before using the
print core on the Ultimaker S5. Learn more about this on the Ultimaker website.
6. Carefully close the print head fan bracket and Confirm when completed
7. Wait for the Ultimaker S5 to load the material into the print core
Summary of Contents for Ultimaker S5 Pro Bundle
Page 1: ...Ultimaker S5 Pro Bundle Installation and user manual...
Page 5: ...1 Safety and compliance...
Page 9: ...2 Introduction...
Page 14: ...3 Installation...
Page 21: ...4 Operation...
Page 32: ...5 Maintenance...
Page 45: ...6 Troubleshooting...
Page 50: ...7 Warranty...






























