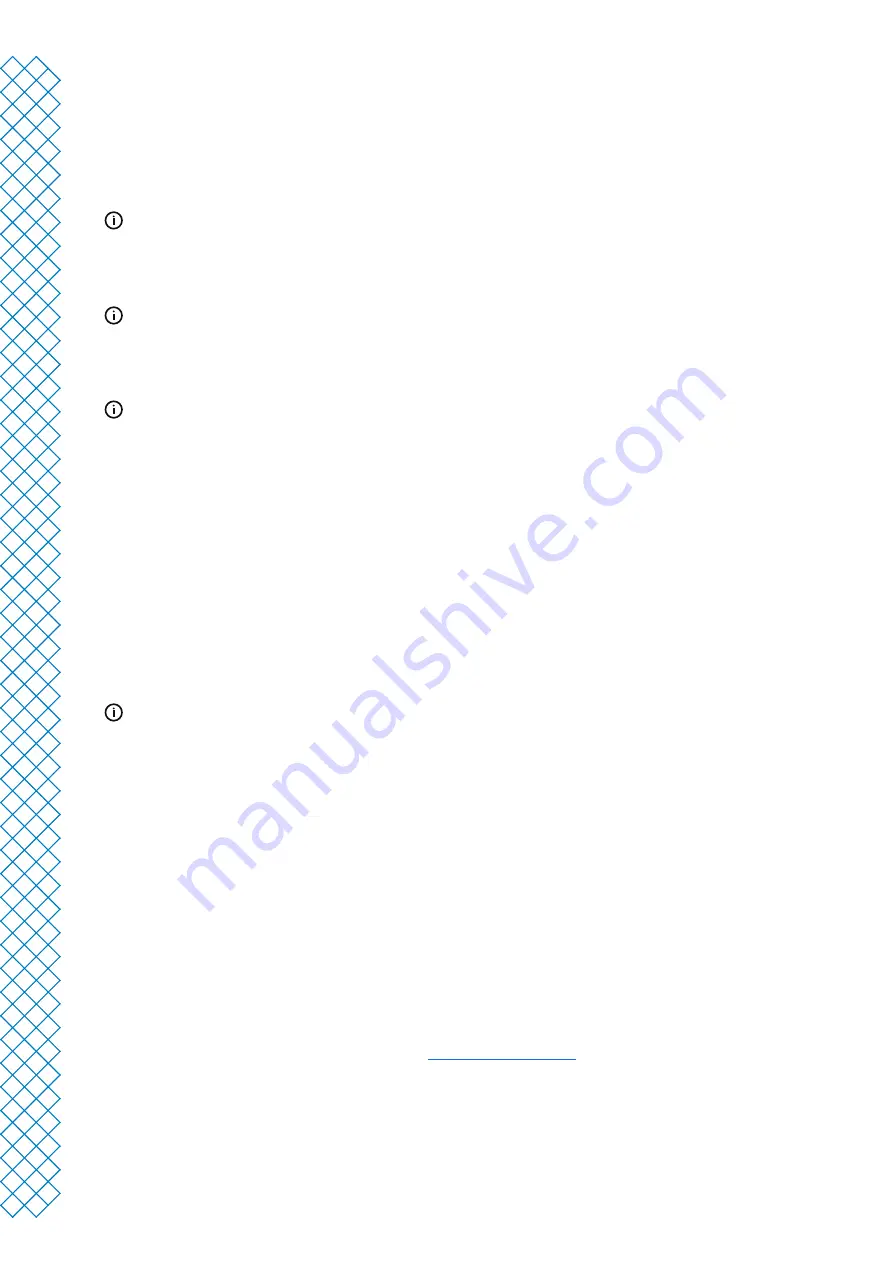
Ultimaker S5 Pro Bundle user manual
24
P
repare stage
Load a model and prepare it for slicing in the prepare stage of Ultimaker Cura.
1. Load the model(s) by clicking the ‘open file’ folder icon
2. In the configuration panel, select the material type you wish to print with
When printing with a networked printer the loaded configuration is detected. You can select from the different
configurations of your Material Station to prepare your print more quickly.
3. Use the adjustment tools to position, scale and rotate the model as desired
The adjustment tools are visible when a model is loaded and selected on the 3D viewer.
4. Select your desired settings (layer height/print speed, infill, support, and build plate adhesion) in the
Print Settings panel
When printing with support, you have the option to select the extruder that you want to use to print the
support structure. This allows you to print your model with PVA support, Breakaway support, or
build material support.
5. When satisfied with your print settings and print strategy, press the Slice button on the action panel
6. When slicing is complete, the action panel will direct you to the preview stage
Preview stage
The preview stage allows you to see exactly how your model will be printed. Use the different color schemes to get
various information about your model. You can view the different line types, differentiate infill from skin, or use the
X-Ray view to detect gaps within your model.
When satisfied with your model print preview, the action panel guides you to print over the network if connected to
a networked Ultimaker 3D printer.
Alternatively, you can save the G-Code to a USB for printing with offline printers.
For more information on the preview stage, see the Ultimaker Cura user manual found on the Ultimaker website.
Monitor stage
The monitor stage utilizes the Ultimaker Connect functionality so that you can easily monitor the status of your
networked Ultimaker printer.
When printing on a networked Ultimaker printer you can send your print jobs directly from Ultimaker Cura to the
printer. The status of the printer will change to printing, and you can begin to track the print’s progress. You can
also queue multiple print jobs and view them in the print queue.
Ultimaker Cloud
The Ultimaker S5 Pro Bundle benefits from integration with Ultimaker Cloud. To make the most out of your
Ultimaker printer, you must first associate the printer with your Ultimaker account.
For more information on the Ultimaker Cloud, visit
mycloud.ultimaker.com
.
Summary of Contents for Ultimaker S5 Pro Bundle
Page 1: ...Ultimaker S5 Pro Bundle Installation and user manual...
Page 5: ...1 Safety and compliance...
Page 9: ...2 Introduction...
Page 14: ...3 Installation...
Page 21: ...4 Operation...
Page 32: ...5 Maintenance...
Page 45: ...6 Troubleshooting...
Page 50: ...7 Warranty...






























