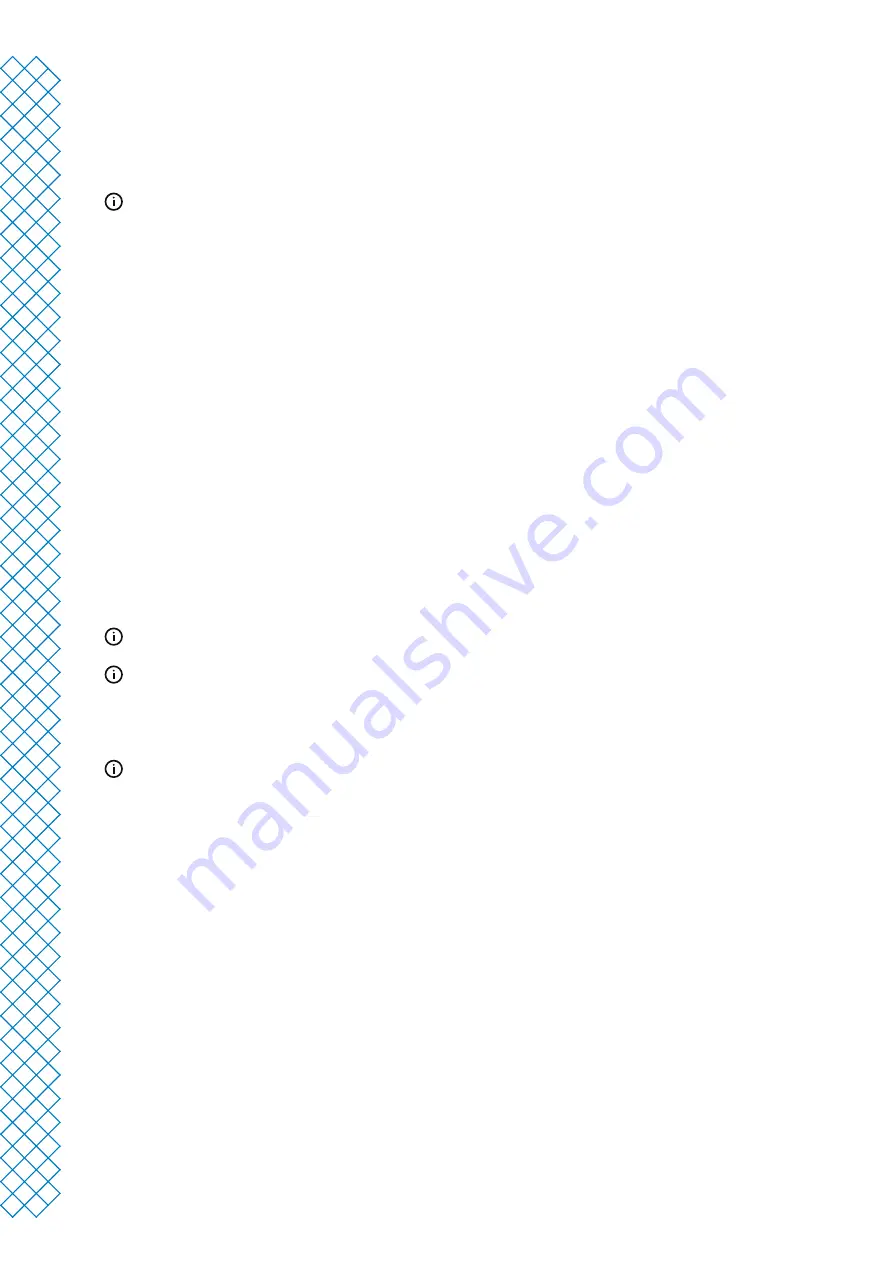
Ultimaker S5 Pro Bundle user manual
18
1. Unpack the spool of Ultimaker Tough PLA Black
2. Use the wire cutters to cut off the piece of filament hooked in the spool. Ensure that the filament has a short,
sharp tip before loading the filament
3. Place the spool of filament into one of the material bays of the Material Station with the NFC tag on the left side
4. Insert the tip of the material into filament entry port 1 until the prefeeder grabs the material
5. Wait for the Material Station to detect the material and select Confirm to continue
When using a third-party material, you can manually select the material type.
6. Repeat the steps above for Ultimaker PVA Natural, but insert it into filament entry port 2
You can load more materials in the Material Station at this point, or do so later by navigating to the configuration
menu. See chapter 4 - ‘Operation’ - for more information.
Network installation
The Ultimaker S5 can connect to a local area network, using either Wi-Fi or Ethernet. To connect to a network, select
Network setup from the welcome setup list. If you want to set up a wireless network connection, select Wi-Fi setup. If
you want to use Ethernet, or don’t want to set up network connectivity, select Skip.
Set up Wi-Fi
To connect your Ultimaker S5 to a wireless network, you will need a computer or a smartphone. Start the Wi-Fi
setup and follow the steps on the touchscreen:
1. Wait until your printer has created a Wi-Fi hotspot. This may take a moment
2. Use a computer or smartphone to connect to the printer. The name of the Wi-Fi network is shown on the
printers touchscreen
3. A pop-up will appear on the display of your computer or smartphone. Follow the steps to connect the printer to
your local Wi-Fi network. The pop-up will disappear when you have completed these steps
If the pop-up does not appear, open a browser and go to a website that is not yet known by your browser.
Within some network environments the Ultimaker S5 may experience difficulties connecting wirelessly. When
this happens, repeat the Wi-Fi setup from another computer or smartphone.
4. Go back to the Ultimaker printer and wait until the Wi-Fi setup is finished
If you skip the Wi-Fi setup during the welcome setup, you can start it again by going to Preferences
→
Network
→
Start Wi-Fi setup.
Connect via Ethernet
You can set up a wired network connection after completing the welcome setup by performing the following steps:
1. Connect one end of an Ethernet cable to the Ethernet port at the back of the printer
2. Connect the other end of the cable to a network source (router, modem, or switch)
3. Enable Ethernet in the network menu by navigating to Preferences
→
Network and enabling Ethernet
Summary of Contents for Ultimaker S5 Pro Bundle
Page 1: ...Ultimaker S5 Pro Bundle Installation and user manual...
Page 5: ...1 Safety and compliance...
Page 9: ...2 Introduction...
Page 14: ...3 Installation...
Page 21: ...4 Operation...
Page 32: ...5 Maintenance...
Page 45: ...6 Troubleshooting...
Page 50: ...7 Warranty...






























