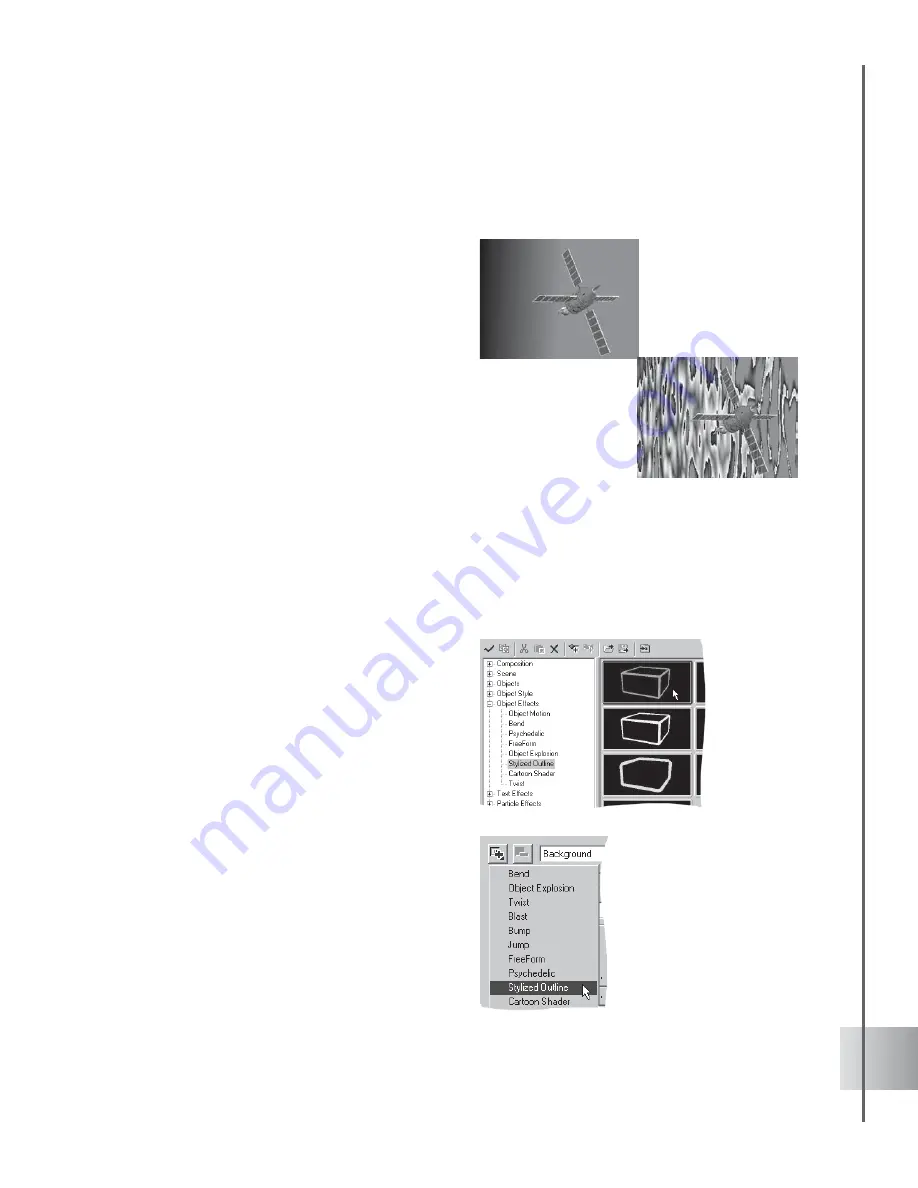
59
User Guide
8
Select Edit to display the Palette Ramp
Editor. This shows the ring palette
containing the set and order of colors used
in the current magic gradient effect. Adjust
the hue in the ring palette without changing
the saturation and brightness. Set the hue
value in Hue Shift and the degree of turn of
the color ring in Ring.
9
Increase the Amplitude to make your
pattern more irregular. Set also a higher
value in Frequency to increase the degree
of disarray in the selected pattern.
10 Click Random to readjust the texture settings
to random numbers. To revert the image to
its original form, click Reset.
Object Effects
The control you have in animating individual objects is one of the things that make COOL 3D
remarkable. The Object Effects category in the EasyPalette file directory allows you to apply
motion, cartoon shading, bending, twisting, explosion, stylized outlines, freeforms, and
psychedelic presets to your objects.
You can also use the Attribute Panel to
create custom object effects. This section
shows you basic projects for each plug-in.
For detailed information on all plug-in
attributes, please refer to the Help Topics.
Amplitude at 1 (top)
and at 200 (right)
To apply your own
effects, click Add
plug-in and select the
effects to customize in
the Attribute Panel






























