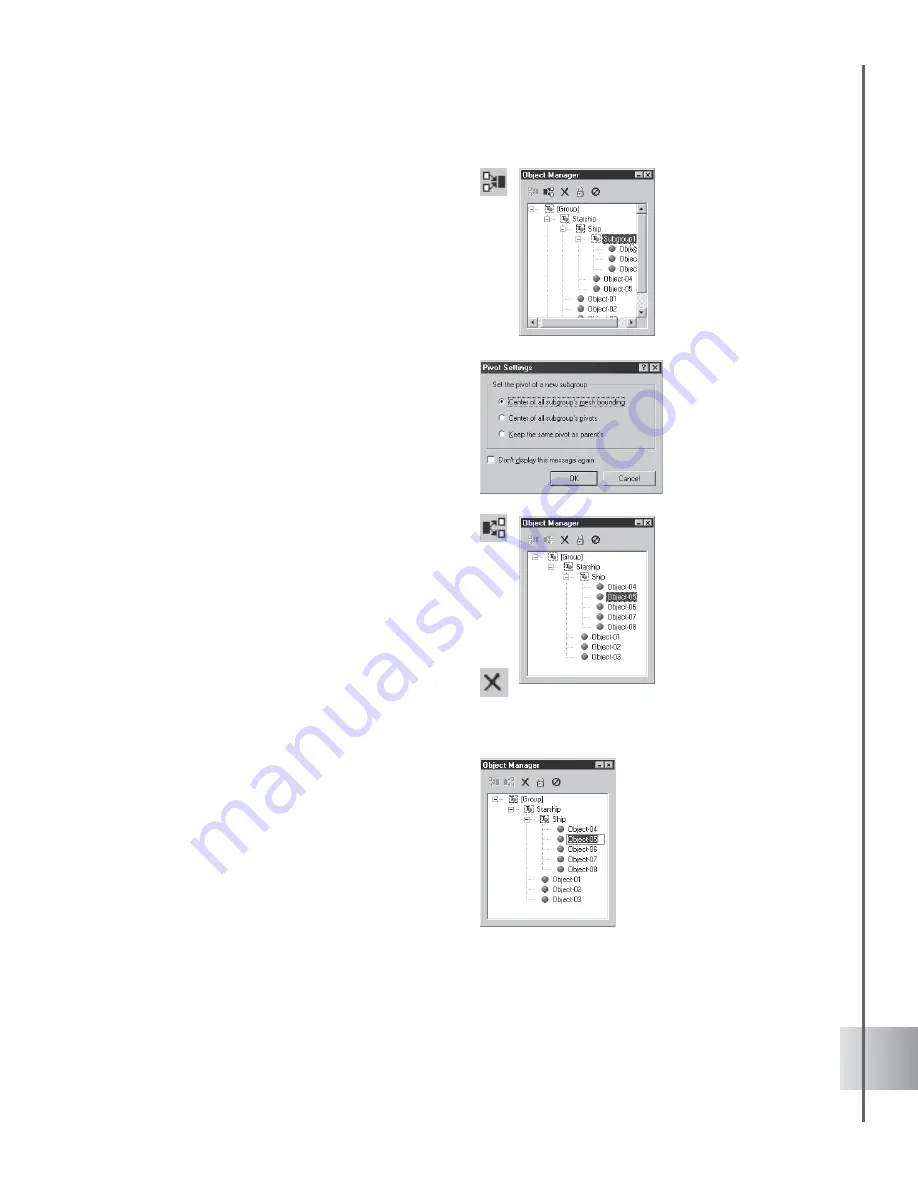
23
User Guide
•
Group multiple objects Objects
belonging to the same parent can be
grouped and arranged into multiple
levels of subgroups.
To group objects, select them and click
Group objects. The selected items
form a subgroup. To see which objects
are in the subgroup, click the + symbol.
The Pivot Setting dialog box is also
displayed to set the rotation behavior of
the new subgroup. Choose to place the
pivot at the center of the subgroup
objects' mesh bounding box, at the
center of their original pivot points, or
use the current parent group’s pivot.
•
Ungroup objects To have a group of
objects form separate objects again,
select that subgroup from the list, then
click Ungroup objects. All motions
applied to these objects while grouped
are retained even after they are
ungrouped.
•
Delete selected objects or groups
simply select the desired object or
group of objects, and click Delete
object(s).
•
Rename objects Do this by selecting
the object in Object Manager, and then
clicking it again to edit the name. This is
convenient when you want to do the
following:
- Change the name of an object to keep
track of all objects; objects receive a
generic name by default.
- Differentiate between two or more of
the same text or graphic objects in a
project. Multiple objects receive the
same name by default.
You can create as
many subgroups and
subgroup levels as
you want. Each
subgroup is treated
as a distinct object.






























