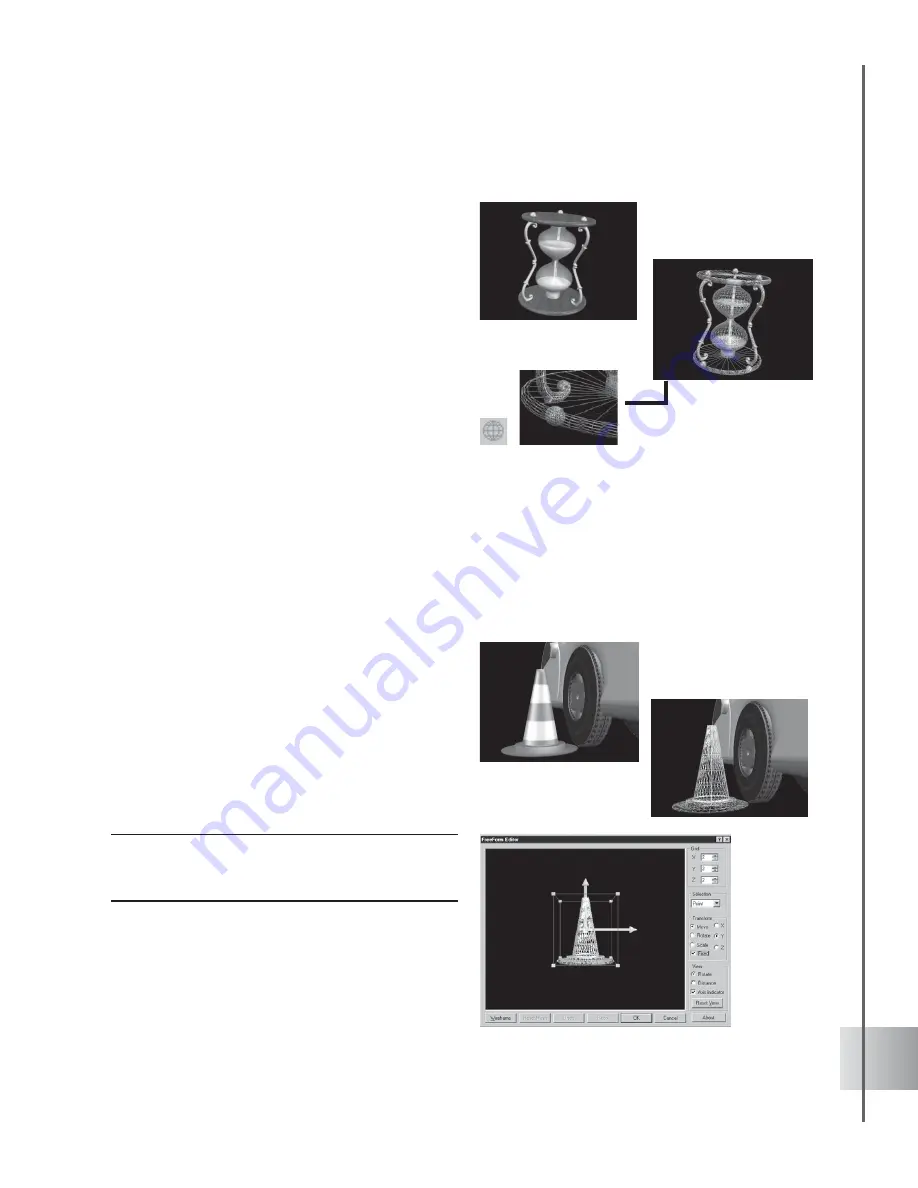
31
User Guide
Wireframe display
COOL 3D allows you to display objects as
wireframes.
Wireframe mode renders your objects as
geometric models, displaying them as
structures made up of straight and curved
lines, and giving them an architectural quality.
Objects can also be exported in all the available
formats as wireframes.
The display mode can be toggled from the
Standard Toolbar.
FreeForm
The FreeForm feature allows you to modify the shape of any object by changing the form of its
mesh and create morphing animation. You can choose the transformation type to move selected
control points as well as transform the preview window to operate the tool from any angle.
To use FreeForm:
1
Select an object.
2
Click Object: FreeForm to invoke the
FreeForm Editor dialog box.
3
Set the grid number for each plane (X, Y, or
Z). The values range from 2 to 11.
4
Under Selection, pick control points then
drag them to deform the shape of the object
or pick the type of deformation to apply to
the object (e.g. move, rotate, and scale)
under Transform.
Note: Should the Rotate option be chosen, the user
should choose an axis (X, Y, or Z) to move the object
toward to.
5
View by opting to click Rotate or Distance.






























