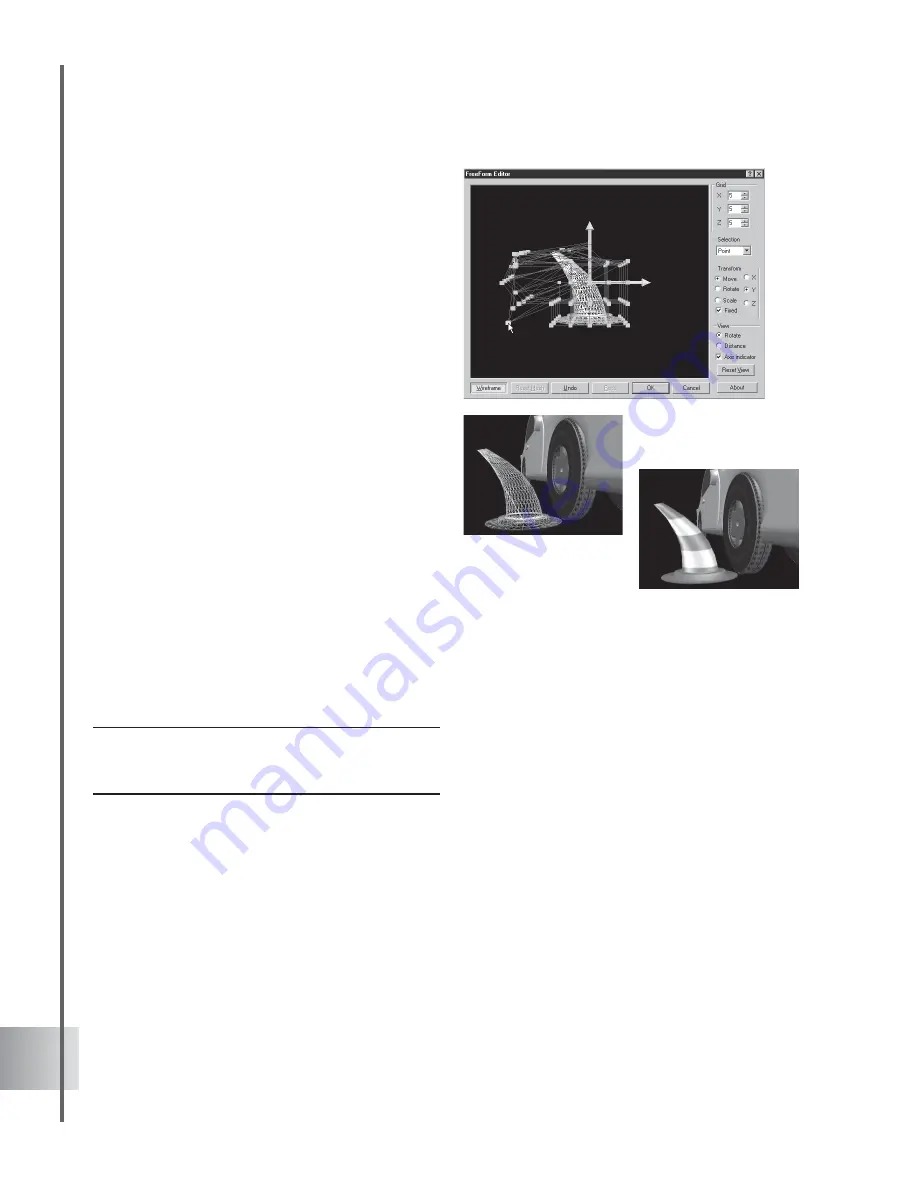
32
Ulead COOL 3D Production Studio
6
Select Axis-indicator to view the X, Y, and Z
planes.
Click Reset View to return to the original
view settings.
7
Click Wireframe to view the object's mesh
structure.
8
Click Reset Mesh to revert to the original
structure of the object.
9
Click OK when done.
Grid There are 3 editing boxes with spin
buttons to set the grid number of bounding
control points found on the right side of the
FreeForm Editor dialog box. The values
range from 2 to 11.
Selection Allows you to use the selection
mode to choose control points (Point, Line-
X, Line-Y, Line-Z, Face-XZ, Face XY, and
Face YZ). To do multiple selection, press
[Ctrl].
Transform Select the type of transformation
(move, rotate, and scale) by clicking the
option on the right side of the FreeForm
Editor dialog box, under Transform, right
below Grid.
Note: When using the Rotate or Scale mode, you
should select at least 2 control points to define the
rotation center or scaling relative center.
Select Fixed to drag nodes only on the
selected axis. Clear Fixed to be able to drag
nodes on all axes.






























