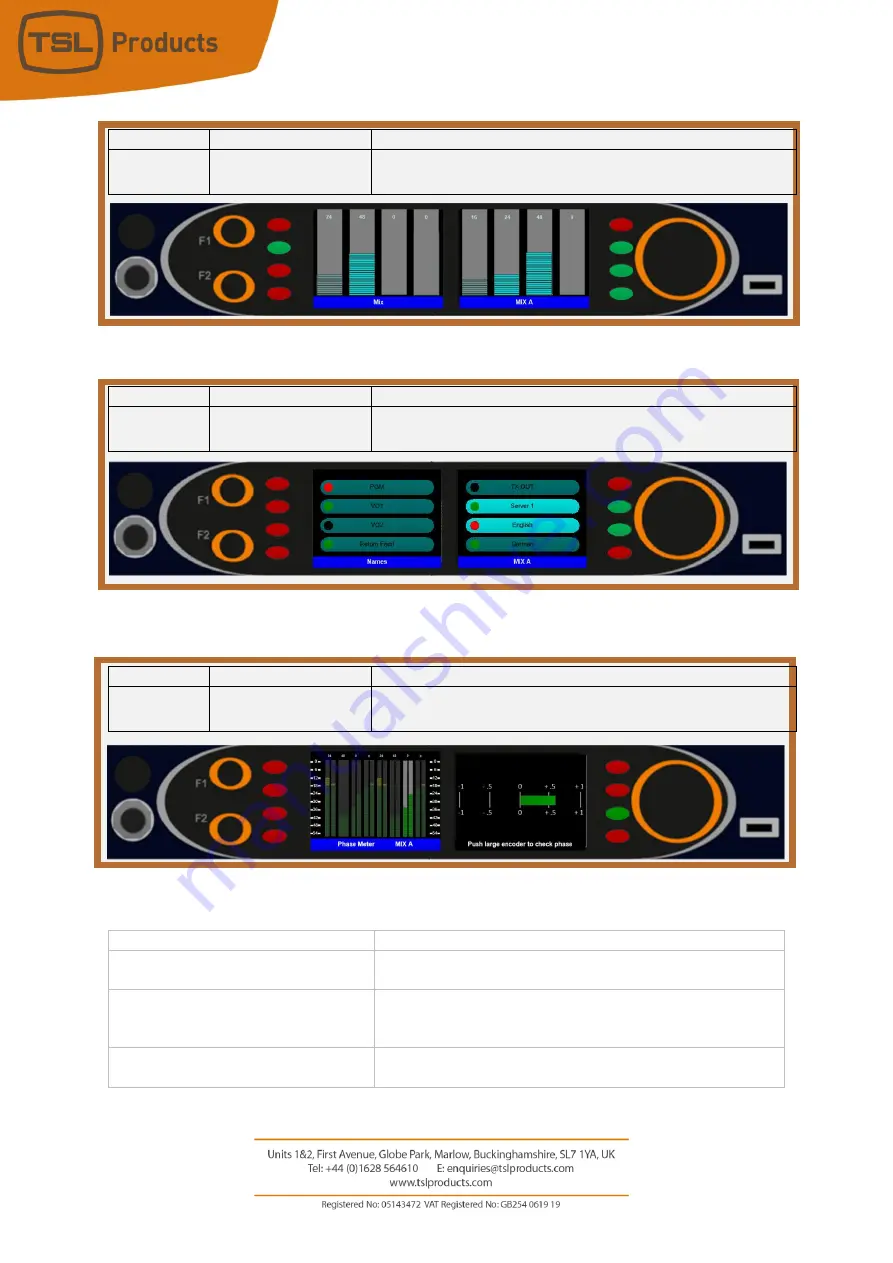
Page
16
of
110
The following Operational Modes are activated and made vailable for use when the optional SAM-Q
Loudness licenses has been installed:
Name of Operational Mode
Description
All Probes Summary Mode
Display showing Short-Term, Momentary and Integrated
loudness meters for 8 independent programs.
Probe Detail Mode
Display showing Short Term, Momentary and Integrated
loudness meters for any chosen program and Short-Term,
Momentary, Integrated and LRA values as numeric values.
Probe Contributors Mode
Display showing audio level meters for each audio channel
belonging to a given program (i.e 2.1, 5.1, 7.1, 5.1+4 etc.)
More information on these optional modes can be found on Pages 26, 27 and 28 of this manual
Mode Name
Front Panel Display
Description
Mix
8 Gain Bars
Allows up to 8 audio sources to be selected and monitored
simultaneously, whilst displaying relative mix levels for each pair
Mode Name
Front Panel Display
Description
Names
8 Source Names
Allows up to 8 audio sources to be selected and monitored
simultaneously, whilst displaying source names
Mode Name
Front Panel Display
Description
Phase Meter
16 Audio Level Meters
+ 1 Phase Meter
Allows one audio source to be selected, monitored and checked
for audio phase.
















































