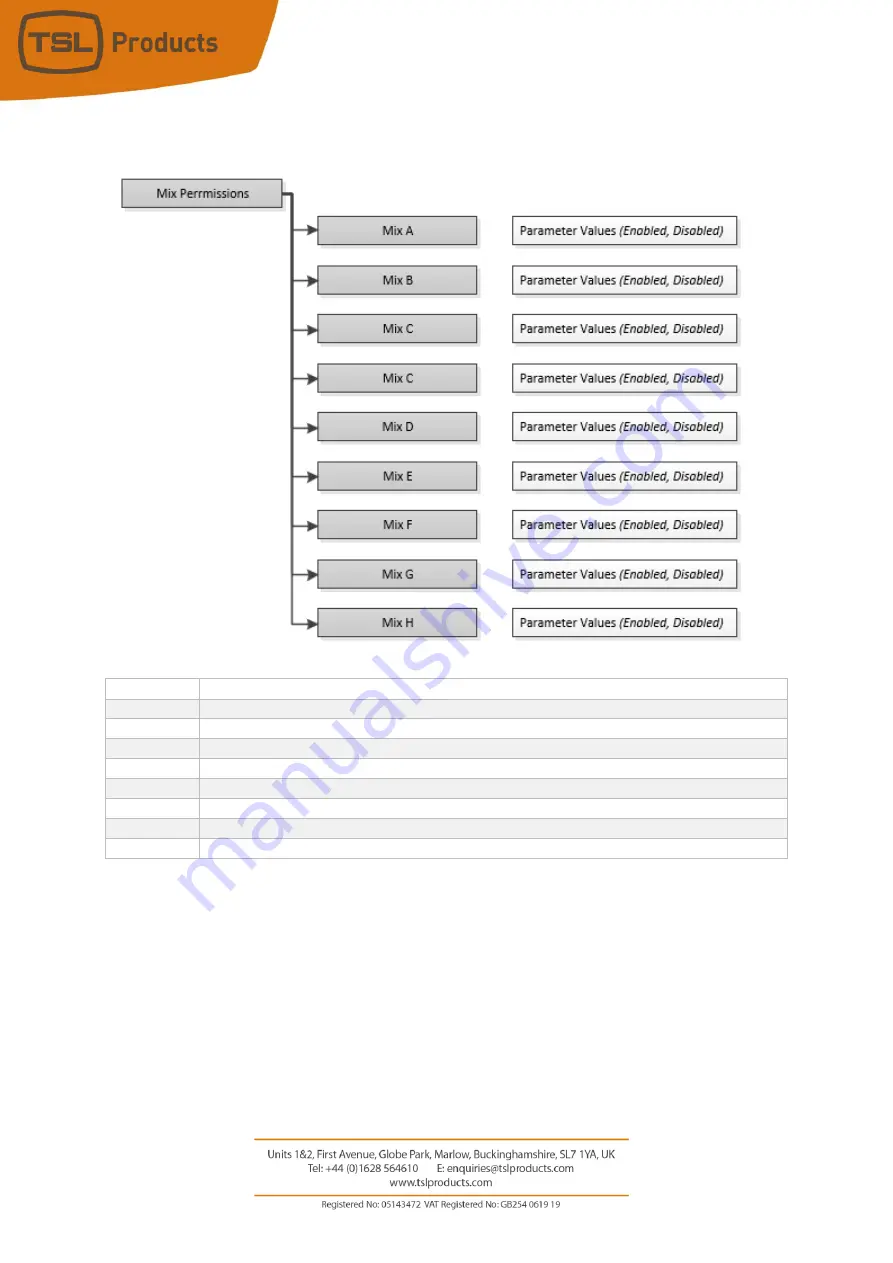
Page
90
of
110
Mix Permissions Menu Tree
Mix Permissions Menu
Mix A
Allows Mix A to be Enabled/Disabled
Mix B
Allows Mix A to be Enabled/Disabled
Mix C
Allows Mix A to be Enabled/Disabled
Mix D
Allows Mix A to be Enabled/Disabled
Mix E
Allows Mix A to be Enabled/Disabled
Mix F
Allows Mix A to be Enabled/Disabled
Mix G
Allows Mix A to be Enabled/Disabled
Mix H
Allows Mix A to be Enabled/Disabled






























