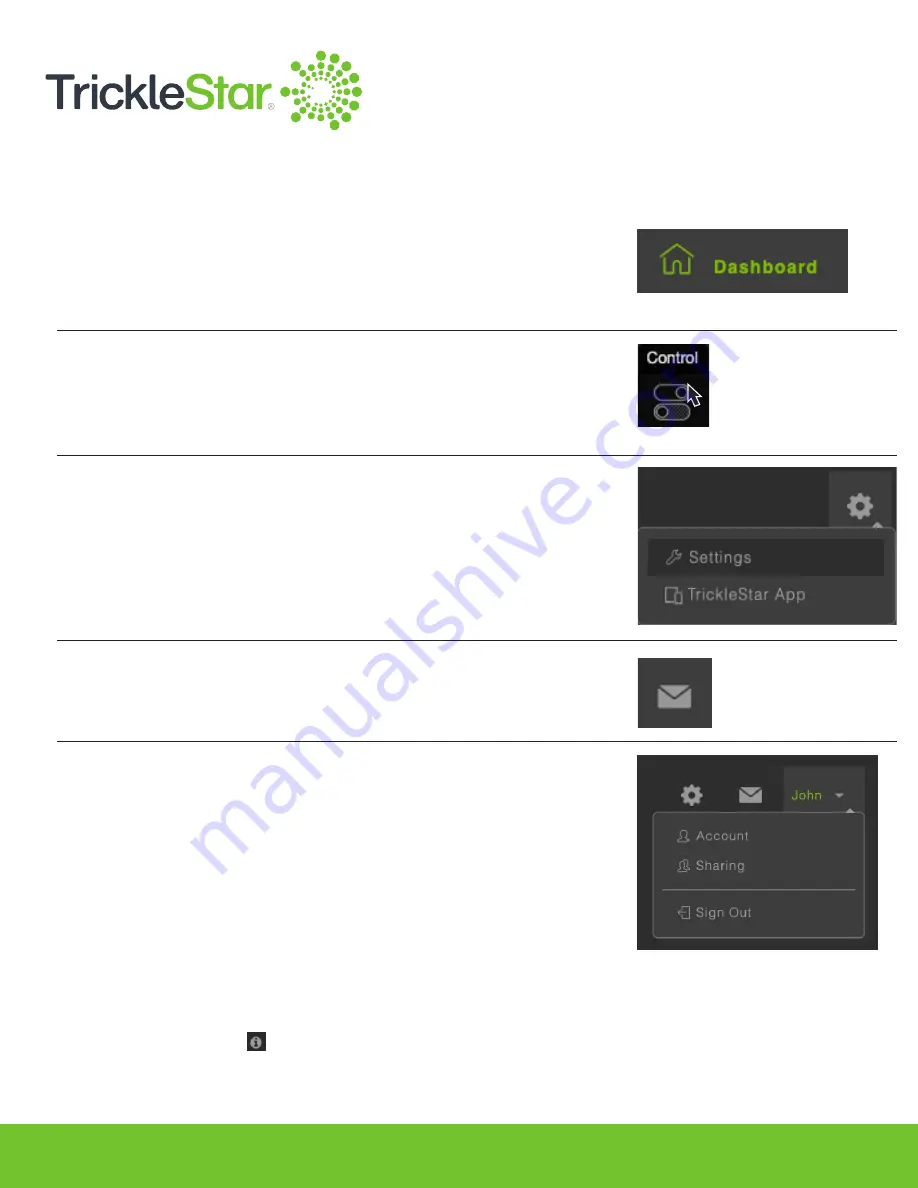
86
The TrickleStar Portal is designed to be intuitive and easy-to-use. Most
of the icons, buttons and interfaces have their descriptions clearly
labelled near itself.
For example: The Dashboard icon is labelled as such.
Where the icons are not labelled from the get-go, you may mouse over
those icons, and the description will be shown automatically.
For example: Mouse over the Control icon, the description will be
shown.
Some icons act as a dropdown menu when clicked. As such, they do
not have their descriptions shown from the get-go or when moused
over.
For example: Click on the Settings icon to see the dropdown menu.
The Messages icon stores all messages prompted by the Portal, the
App, or utilities (for DR and ToU integrations).
For example: Click on the Messages icon to see all messages.
Your Portal account name is shown at the top right corner of the
Portal. Clicking on the name will reveal a dropdown menu showing the
“Account”, “Sharing” and “Sign Out” icons.
For example: You can change your Account Settings in the “Account”
icon. Clicking on the “Sharing” icon takes you to the Site Management
and Sharing page, where you can manage your sites as well as your
delegation and ownership transfer requests.
Click on the “Sign Out” icon if you want to sign out from your Portal
account.
Understanding the Icons
Note:
• Some advanced settings may have a tooltip explaining the settings in more detail. Simply mouse
over the tooltip icon to read the settings explanation.
• Please allow some time for the tooltip explanation to be shown when mousing over the tooltip icon.
Summary of Contents for TS2501
Page 1: ...User Manual TS2501 Wi Fi Smart Thermostat ...
Page 26: ...26 2 Under the Fan setting select On Fig 26 A ...
Page 27: ...27 App 1 At the App Devices tab tap on the Fan setting and select On Fig 27 A ...
Page 29: ...29 2 Under the Fan setting select as Auto Fig 29 A ...
Page 30: ...30 App 1 At the App Devices tab tap on the Fan setting and select Auto Fig 30 A ...
Page 37: ...37 App 1 From the App Devices tab tap on the Info tab 2 Tap on Mode Fig 37 B Fig 37 A ...
Page 46: ...46 13 Click Restart to restart the manual identification process Fig 46 A ...






























