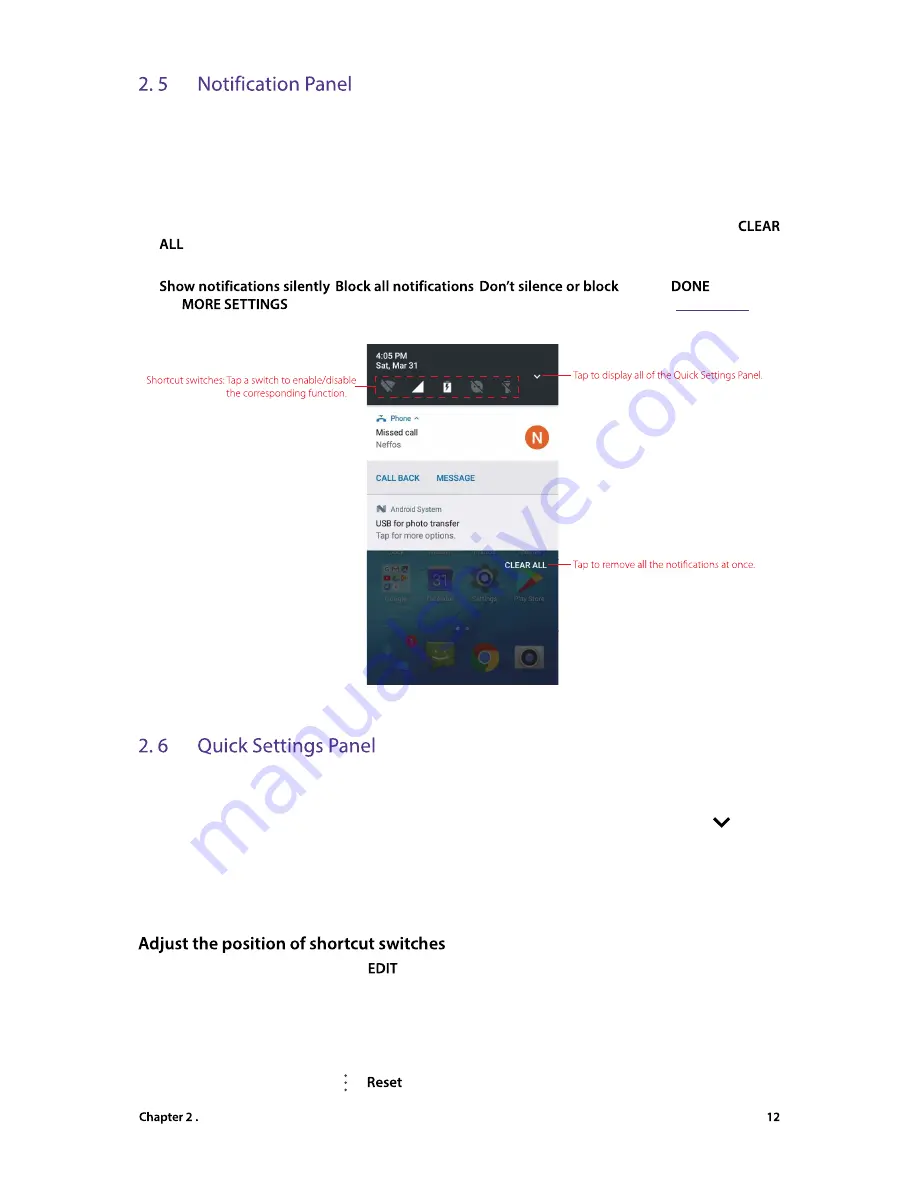
Basics
Notification panel collects all the notifications and alerts so that you can review them whenever you like.
•
Open Notification Panel:
Swipe down from the status bar to open the Notification Panel.
•
View a notification:
Tap an item to view the details. New notifications, such as missed calls and messages
are displayed on the Lock screen. From the Lock screen, double-tap it to view the details, or swipe left or
right to remove it.
•
Clear notifications:
Swipe the notification left or right to remove the it from the list. You can also tap
to remove all the notifications at once.
•
Quickly manage notification:
Touch and hold the notification detail to open the quick settings screen. Choose
/
/
and tap
. Or you can
tap
to go to the notification manage page. For more information, see
Notifications
.
•
Close Notification Panel:
Swipe up, or tap the Home button/Back button.
Use shortcut switches on the Quick Settings Panel to enable or disable functions quickly without using a
settings menu.
•
Open the Quick Settings Panel:
Swipe down twice from the status bar, or swipe down and tap
to open
the Quick Settings Panel. On the Lock screen, swipe only once to open it.
•
Use shortcut switches:
Tap the shortcut switches on the Quick Settings Panel to turn the functions on or off.
Touch and hold the shortcut icon to enter the feature’s settings page.
•
Close the Quick Settings Panel:
Swipe up, or tap the Home button/Back button.
Open the Quick Settings Panel and tap
to enter the edit page. You can:
•
Rearrange shortcut switches:
Touch and hold a shortcut switch and then drag the icon to a position of your
choice.
•
Add a shortcut switch:
Drag a shortcut switch from the bottom section of the panel to the top section.
•
Remove a shortcut switch:
Drag a shortcut switch from the top section of the panel to the bottom section.
•
Reset Quick Settings Panel:
Tap ->
to reset the Quick Seetings Panel to default settings.






























