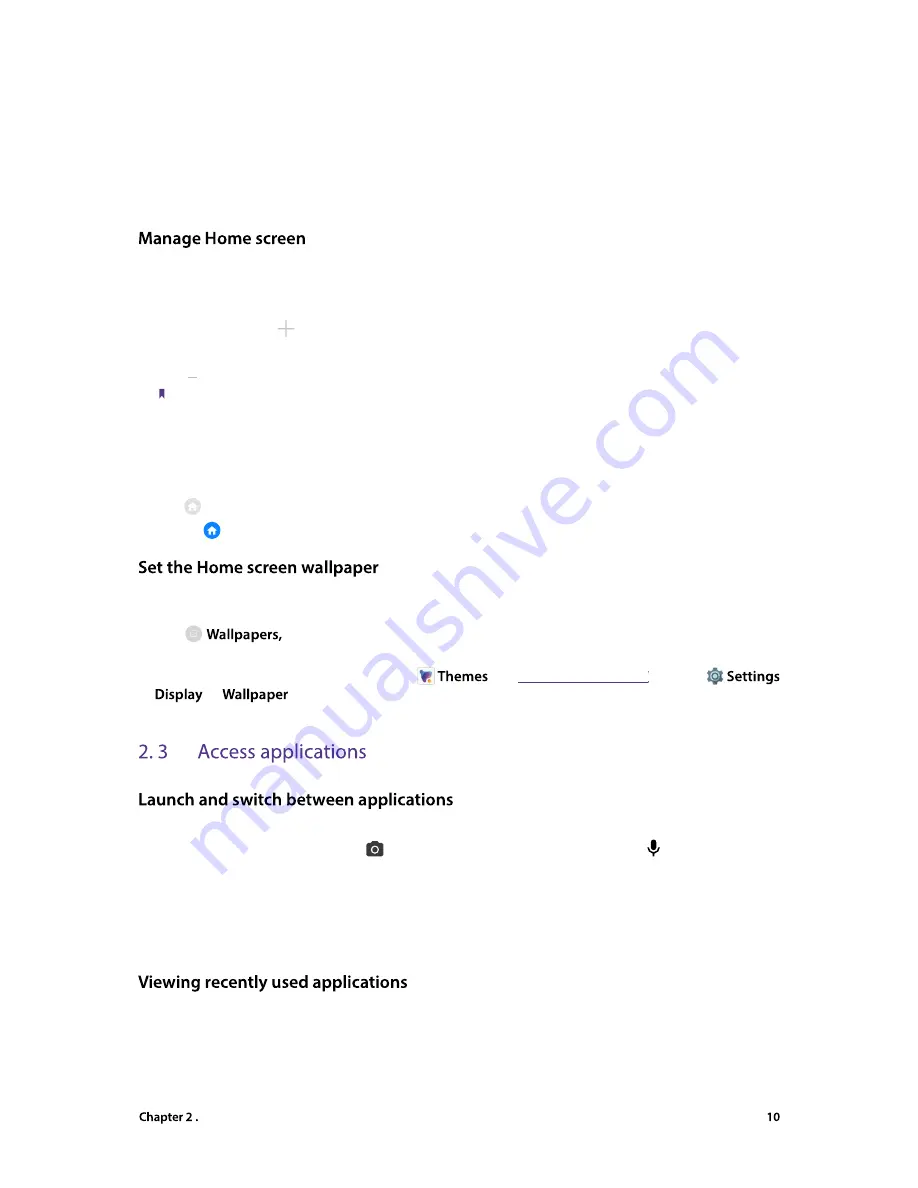
Basics
•
Remove apps from a folder
1. On the Home screen, open the folder.
2. Touch and hold the application you want to remove, then drag it out of the folder.
•
Delete a folder
1. On the Home screen, open the folder.
2. Remove all the applications in it, then the folder will be automatically deleted.
On the Home screen, touch and hold a blank area on the screen (or pinch two fingers together) to open the
Home screen editor. You can:
•
Add a Home screen
Swipe right and tap
on the rightest screen to add a new screen.
•
Delete a Home screen
Tap
on the Home screen to delete it.
Note:
Only blank Home screen can be deleted.
•
Adjust screen order
Touch and hold the screen you want to move and drag left or right to adjust page order..
•
Set the default home screen
Tap
at the top of a Home screen to set the chosen Home screen as default. On the default Home
screen,
will display at the top.
1. On the Home screen, touch and hold a blank area (or pinch two fingers together) to open the Home screen
editor.
2. Tap
and follow the onscreen instructions to set the picture as the Home screen or lock
screen wallpaper (or both).
You also can set the Home screen wallpaper on
(see
Change the wallpaper
), or go to
Change the wallpaper
Change the wallpaper
->
->
.
•
From the Home screen:
Tap an icon to launch the corresponding application.
•
From the Locked screen:
Swipe up
to launch the camera application. Swipe up to open the Google
assistant.
•
Switch to another application:
Tap the Home button to return to the Home screen, and then tap the
icon of the application you want to open. Or you can tap Recent apps button to view the recently used
applications, then tap the application you want to open. Double-tap Recent apps button to switch to the
previous application.
Tap Recent apps button to display the list of recently used applications.
•
View more applications:
Swipe up or down on the screen to view more recently used applications.
•
Open an application:
Tap a thumbnail to open the corresponding application.






























