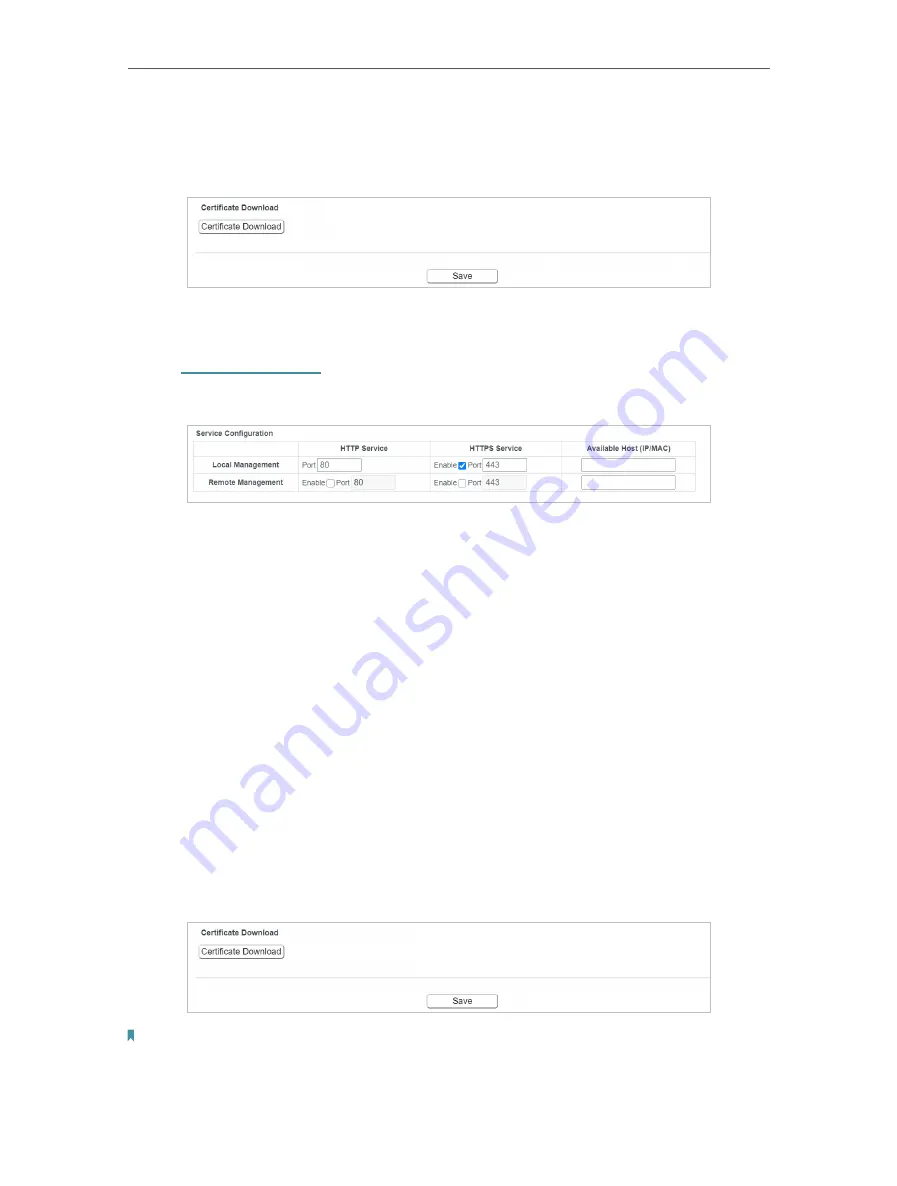
66
Chapter 4
Configure the Router in Wireless Router Mode
• Certificate
Download and install the certificate for management via HTTPS if you need it. Once the
certificate is installed, warnings will not pop up when you access the router via HTTPS.
4. 18. 11. Remote Management
1. Visit
http://tplinkwifi.net
, and log in with the password you set for the router.
2. Go to
System Tools
>
Administrator
and locate the
Service Configuration
section.
• Forbid all devices to manage the router remotely:
Do not tick the
Enable
checkbox of both the HTTP and HTTPS Service in
Remote
Management
.
• Allow all devices or a specific device to manage the router remotely:
1. Enable
HTTP Service Port
in the Remote Management. Enable
HTTPS Service Port
if
you also want to manage the router remotely via the internet.
2. Use the default value
HTTP Port: 80
and
HTTPS Port: 443
or enter values between
1024 and 65535.
3. Enter the IP or MAC address in the
Available Host (IP/MAC)
column to allow only this
specific device to manage the router remotely. Or leave it blank to allow all devices to
manage manage the router remotely.
• Certificate
Download and install the certificate for management via HTTPS if you need it. Once the
certificate is installed, warnings will not pop up when you access the router via HTTPS.
Note:
• If your PC is blocked but you want to access the router again, press and hold the
Reset
button to reset
the router to the factory defaults.
• To access the router, enter your router’s WAN IP address in your browser’s address bar, followed by a
colon and the custom port number. For example, if your router’s WAN address is 202.96.12.8, and the
















































