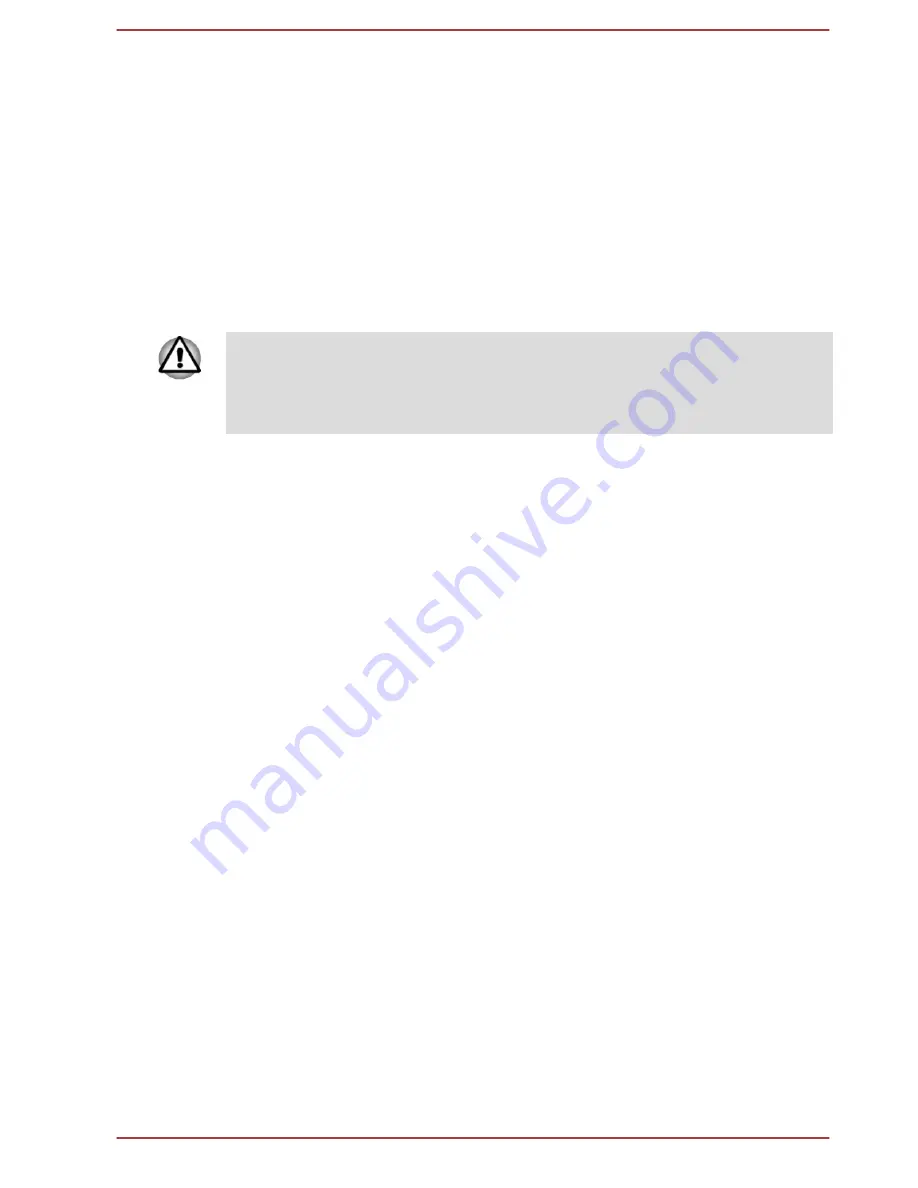
also maintains the system configuration while the computer is turned off. If
the RTC lasting time completely runs out, the system will lose this
information and the real-time clock and calendar will stop working.
You can change the Real-Time Clock settings in the BIOS setup utility.
Refer to
Troubleshooting
for further information.
Care and use of the battery pack
This section provides the important safety precautions in order to handle
your battery pack properly.
Refer to the enclosed
Instruction Manual for Safety and Comfort
for
detailed precautions and handling instructions.
Charge the battery pack only in an ambient temperature from 5 through 35
degrees Celsius. Otherwise, the electrolyte solution might leak, battery
pack performance might deteriorate, and the battery life might be
shortened.
Charging the battery pack
When the power in the battery pack becomes low, the
Battery
indicator
flashes amber to indicate that only a few minutes of battery power remain.
If you continue to use the computer while the
Battery
indicator flashes, the
computer enters Hibernation Mode so that you do not lose any data, and
automatically turn itself off.
You must recharge the battery pack when it becomes discharged.
Procedures
To recharge the battery pack, connect the AC adaptor to the DC IN 19V
jack and plug the other end into a working outlet. The
Battery
and/or
Second Battery
indicator glows amber while the battery pack is being
charged.
When you connect the AC adaptor to the DC IN 19V jack on the keyboard
dock, the second battery pack inside the keyboard dock also begins
charging. It might take longer to fully charge the second battery pack
depending on the remaining system power.
You can charge only the second battery pack without docking the tablet
computer.
Charging Time
The following table shows the approximate time required to fully charge an
exhausted battery pack.
User's Manual
4-16
















































