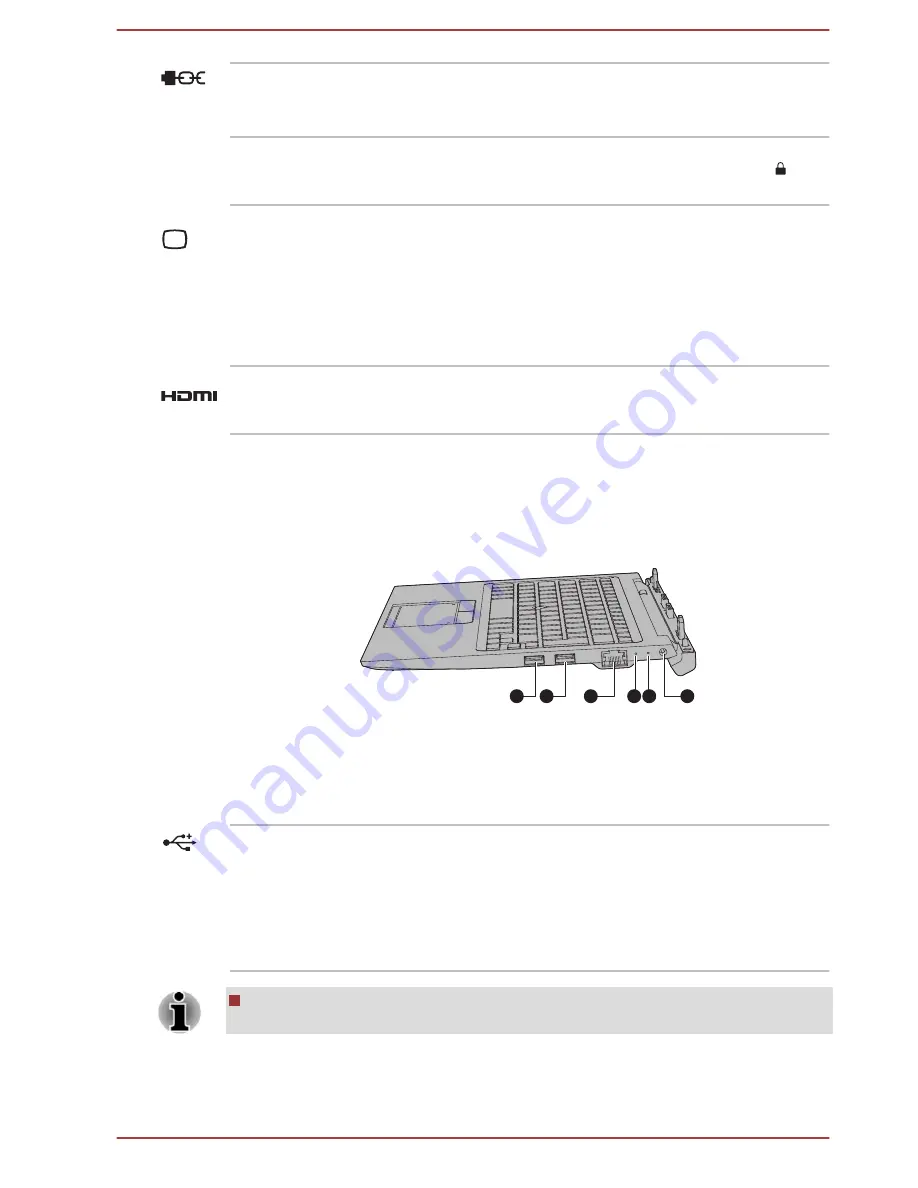
Security lock slot
A security cable can be attached to this slot and
then connected to a desk or other large object in
order to deter theft of the computer.
Security lock switch
When this switch is in the locked position ( ),
the release latch cannot be slided.
External RGB monitor
port
This port provides 15-pin, analog RGB port.
Refer to the
External RGB monitor port pin
assignment
section for more information on
external RGB monitor port pin assignment.
This port allows you to connect an external RGB
monitor to the computer.
HDMI out port
HDMI out port can connect with Type A
connector HDMI cable.
Right side
The following figure shows the right side of the keyboard dock.
Figure 3-4 The right side of the keyboard dock
5
4
3
1
1
2
1. Universal Serial Bus (USB 3.0) ports
4. Second Battery indicator
2. LAN jack
5. DC IN 19V jack
3. Docking indicator
Product appearance depends on the model you purchased.
Universal Serial Bus
(USB 3.0) port
Two Universal Serial Bus ports, which comply to
the USB 3.0 standard, are provided on the right
side of the keyboard dock.
The USB 3.0 port is compliant with USB 3.0
standard and backward compatible with USB 2.0
devices.
USB 3.0 port(s) might work as USB 2.0 port(s) when operating in USB
Legacy Emulation mode.
User's Manual
3-9
















































