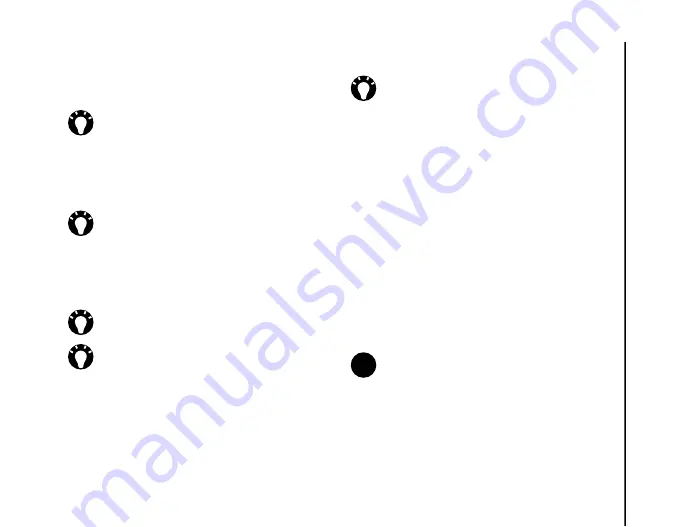
Messaging
63
Messaging
5. Add recipients in the
Cc:
and/or
Bcc:
fields if
required.
6. Enter a subject for the e-mail in the
Subject:
field if required.
7. Scroll to the message area and enter your
message.
8. Tap
Send
when the message is ready.
E-mails are stored in your
Outbox
and are sent
to recipients the next time you synchronise or
connect to your e-mail server.
Adding an attachment to an e-mail
To add an attachment to an e-mail:
1. Tap
Menu
>
Insert
>
Picture
/
Voice Note
/
File
.
2. Select the item to add.
Digitally signing an e-mail
Digitally signing an e-mail applies your certificate
with the public key to the e-mail. This provides the
recipient with proof that the e-mail is from you and
not an imposter, and that it has not been altered.
To digitally sign an e-mail:
1. Tap
Menu
>
Message Options...
2. In the
Security:
field, select the required
security function.
TIP:
Scroll up to view the
Cc:
and
Bcc:
fields.
TIP:
To save time by inserting predefined
text:
1. Tap
Menu
>
My Text
.
2. Select the text to insert.
You can also edit existing
My Text
items as
required.
TIP:
To check spelling before sending the
message, tap
Menu
>
Spell Check
.
TIP:
To set the priority of the e-mail:
1. Tap
Menu
>
Message Options...
2. Select the required option in the
Priority:
field.
TIP:
To delete the message without sending
it, tap
Menu
>
Cancel Message
.
NOTE:
S/MIME encryption and digital
signatures for Windows Mobile-based
devices are available only with Exchange
Server 2003 Service Pack 2 or a later version
that supports S/MIME. If you are not using
one of these products, or have not yet
synchronised, these options will not be
available.
n
Summary of Contents for PORTEGE G810
Page 1: ......
















































