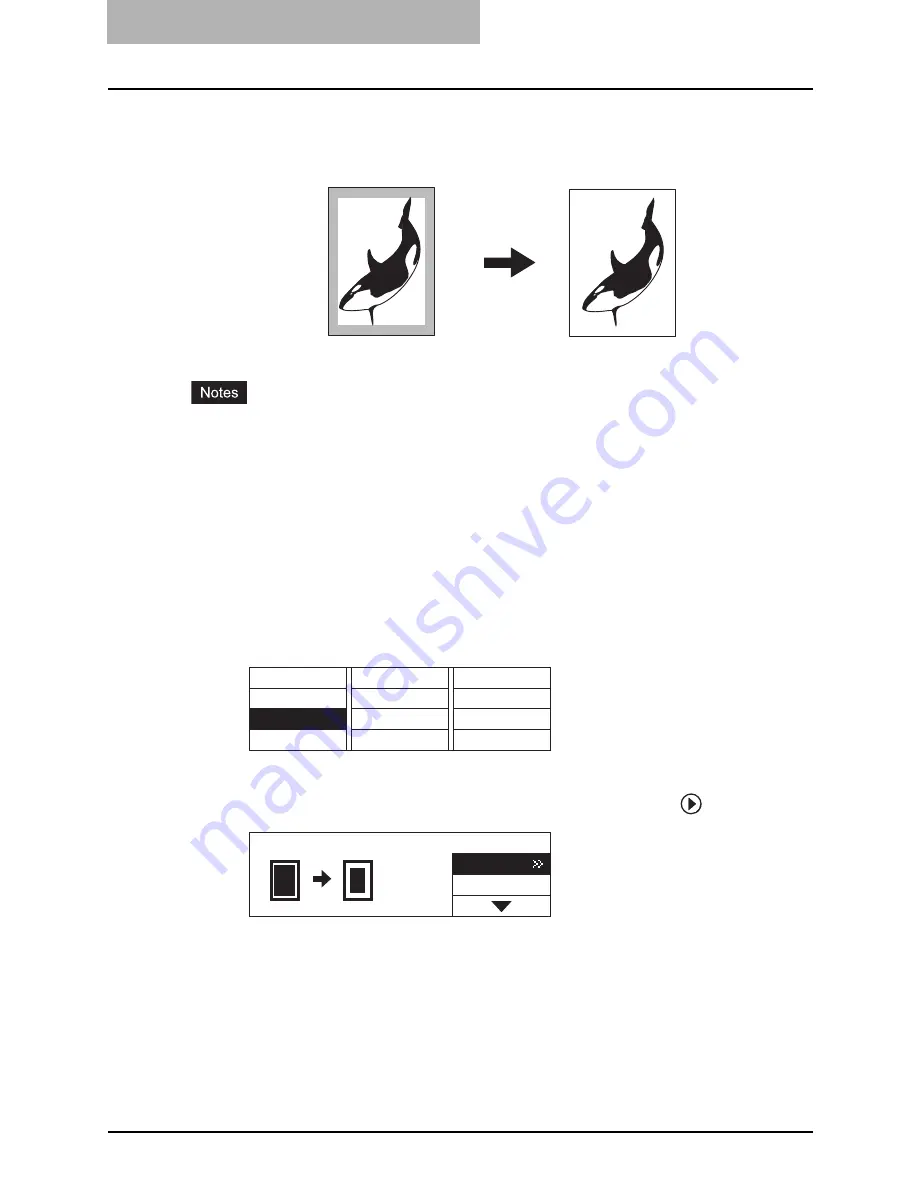
4 ADVANCED COPYING FUNCTIONS
88 Erasing Shadow on Edge - EDGE ERASE -
Erasing Shadow on Edge - EDGE ERASE -
When you make copies of thick objects such as books, the edge of copied image may be dark-
ened by shadow. When you use this copied image as an original, you can erase this shadow
and make a margin only on the edge of paper with this function.
y
Only standard size originals are available.
y
When you place paper on the bypass tray, register the size of the paper into the equipment in
advance.
1
Place paper in the drawer.
2
Place the original.
3
Select “EDGE ERASE” in the copy menu, and then press the
[ENTER] button.
4
Select “ON”, and then press the [ENTER] button or
button.
PAPER TYPE JOB BUILD
EDGE ERASE
ANNOTATION
IMAGE SHIFT DUAL PAGE
FINISHING
DUPLEX
JOB MEMORY
XY ZOOM
ID CARD
2IN1/4IN1
EDGE ERASE
ON
OFF
Summary of Contents for e-studio182
Page 1: ...MULTIFUNCTIONAL DIGITAL SYSTEMS Operator s Manual for Copying Functions ...
Page 2: ......
Page 14: ...12 CONTENTS ...
Page 52: ......
Page 80: ......
Page 116: ......
Page 178: ......
Page 206: ......
Page 212: ......
Page 228: ...226 INDEX ...
Page 229: ...Printed in China DP 1830 2120 2420 OME090060B0 ...
















































