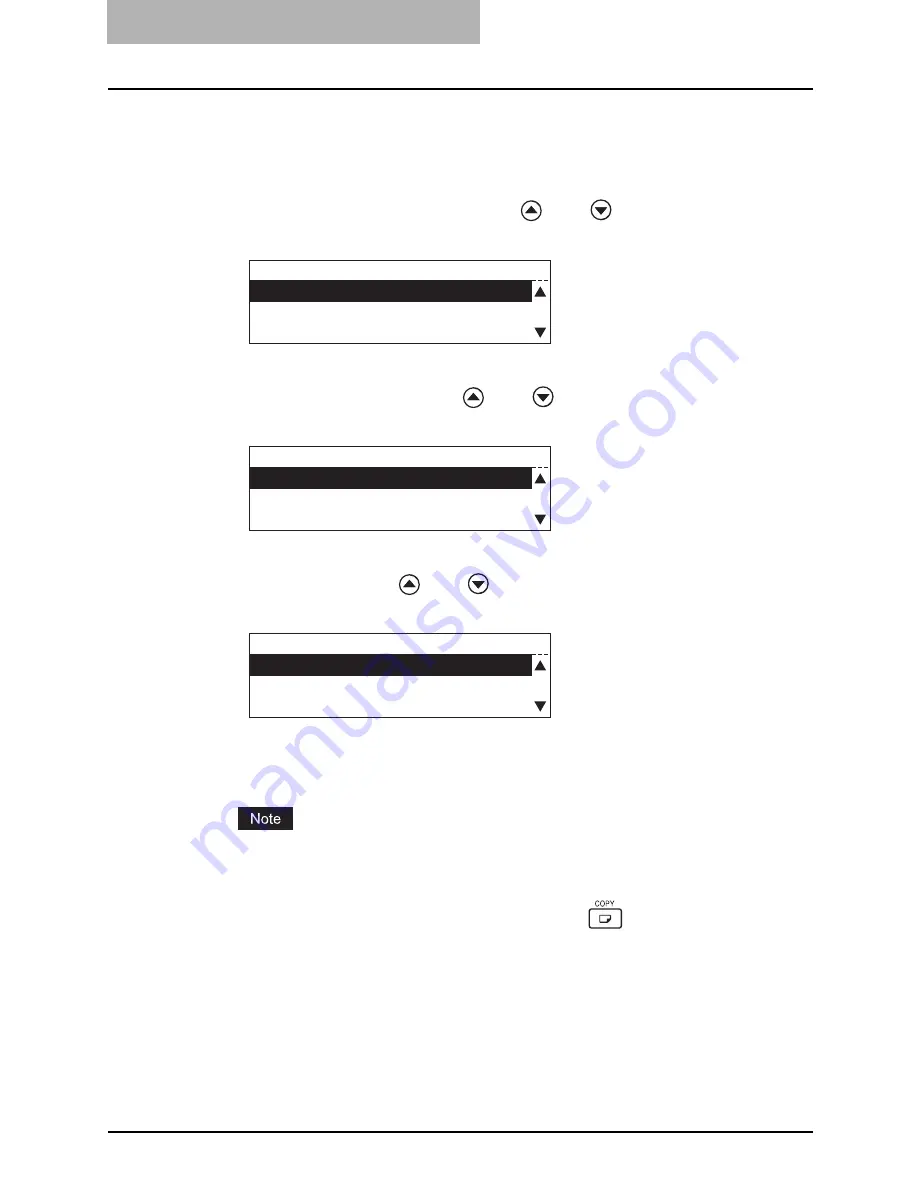
5 CHANGING EQUIPMENT’S SETTINGS
172 Service Notification
Sending an Email
The status of this equipment will be notified a specified address by Email. Before starting this
operation, make sure that the Email address or the customer information is correctly registered.
1
Select “E-MAIL SETTINGS” with
and
buttons, and then
press the [ENTER] button.
2
Select “SEND NOW” with
and
buttons, and then press the
[ENTER] button.
3
Select “YES” with
and
buttons, and then press the [ENTER]
button.
When the Email has been sent and completed correctly, “Operation completed” appears
for approx. 2 seconds and then the screen returns to the previous menu. If “NO” is
selected, the operation is canceled and then the screen returns to the previous menu.
If an Email sending error occurs, “E-mail error” appears for approx. 2 seconds and then
the screen returns to the previous menu. In this case, contact your service technician or
service representative.
4
Press the [USER FUNCTIONS] button or
(copy mode) button.
The screen returns to the “copy mode” main screen.
SERVICE NOTIFICATION
01.E-MAIL SETTINGS
02.CUSTOMER INFORMATION
E-MAIL SETTINGS
01.SEND NOW
02.E-MAIL ADDRESS 1
03.E-MAIL ADDRESS 2
SEND NOW
01.YES
02.NO
Summary of Contents for e-studio182
Page 1: ...MULTIFUNCTIONAL DIGITAL SYSTEMS Operator s Manual for Copying Functions ...
Page 2: ......
Page 14: ...12 CONTENTS ...
Page 52: ......
Page 80: ......
Page 116: ......
Page 178: ......
Page 206: ......
Page 212: ......
Page 228: ...226 INDEX ...
Page 229: ...Printed in China DP 1830 2120 2420 OME090060B0 ...






























