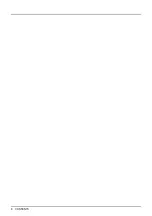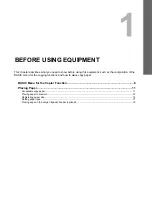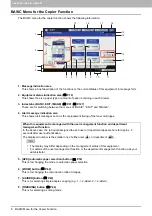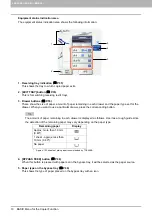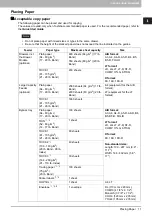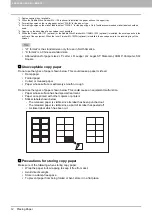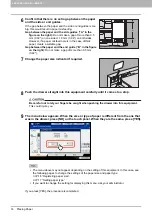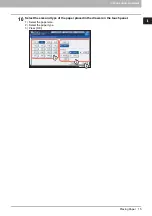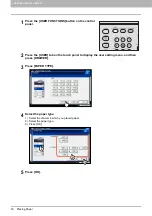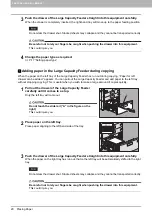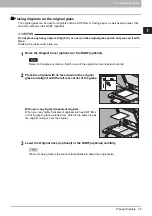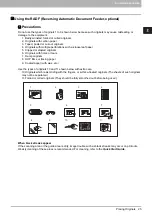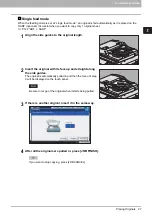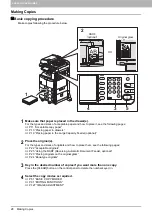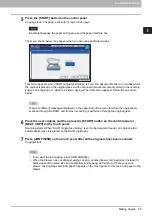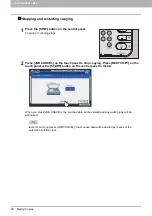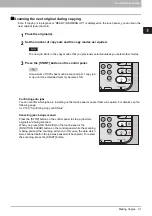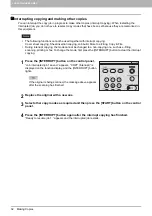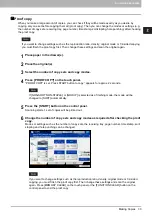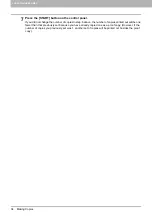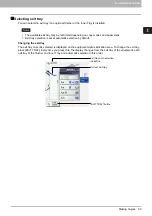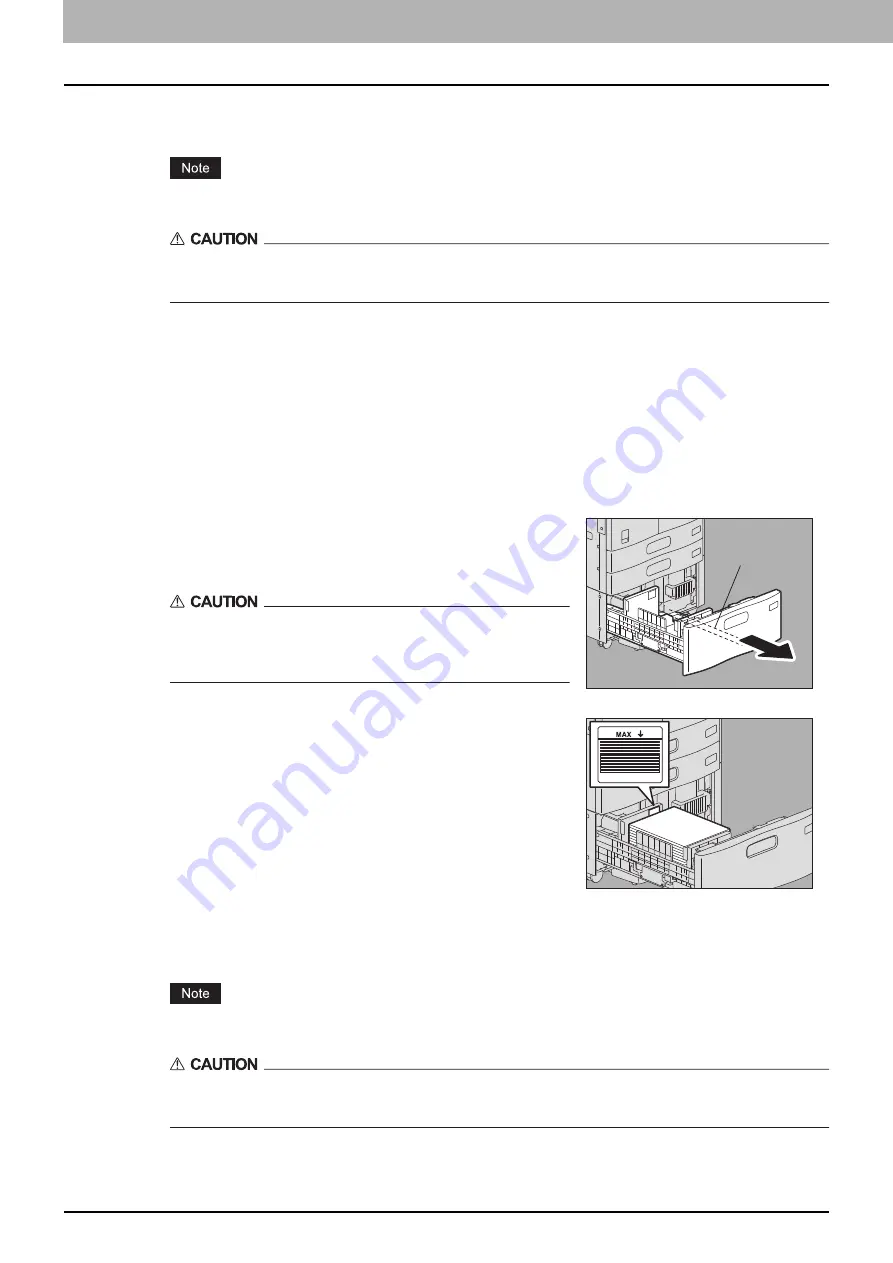
1 BEFORE USING EQUIPMENT
20 Placing Paper
3
Push the drawer of the Large Capacity Feeder straight into this equipment carefully.
When the drawer is completely inserted, the right-hand tray will move up to the paper feeding position.
Do not slam the drawer shut. Stacked sheets may collapse and they cannot be transported correctly.
Be careful not to let your fingers be caught when pushing the drawer into this equipment.
This could injure you.
4
Change the paper type as required.
Adding paper in the Large Capacity Feeder during copying
When the paper on the left tray of the Large Capacity Feeder has run out during copying, “Paper for left
drawer can be added.” appears. You can pull out the Large Capacity Feeder and add paper to the left tray
without stopping copying. This is useful when you wish to make a large amount of copies quickly.
3
Push the drawer of the Large Capacity Feeder straight into this equipment carefully.
When the paper on the right tray has run out, that on the left tray will be automatically shifted to the right
tray.
Do not slam the drawer shut. Stacked sheets may collapse and they cannot be transported correctly.
Be careful not to let your fingers be caught when pushing the drawer into this equipment.
This could injure you.
1
Pull out the drawer of the Large Capacity Feeder
carefully until it comes to a stop.
Only the left tray will come out.
Do not touch the slide rail (“A” in the figure on the
right).
This could injure you.
2
Place paper on the left tray.
Place paper aligning to the left-hand side of the tray.
A
Summary of Contents for e-STUDIO 207L
Page 1: ...MULTIFUNCTIONAL DIGITAL SYSTEMS Copying Guide ...
Page 8: ...6 CONTENTS ...
Page 52: ......
Page 72: ...3 BASIC COPY MODES 70 Selecting Finishing Mode MJ 5005 1 Tray MJ 5006 1 Tray 1 1 ...
Page 128: ......
Page 160: ......
Page 166: ......
Page 170: ...168 INDEX ...
Page 171: ...DP 2072 2572 3072 3572 4572 5072 OME14002500 ...