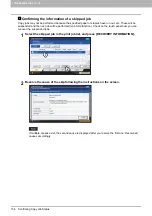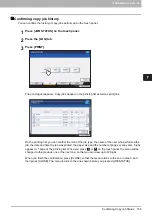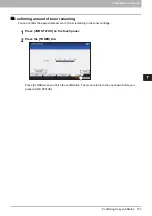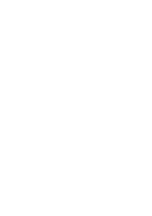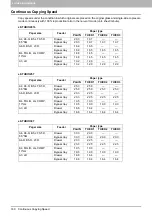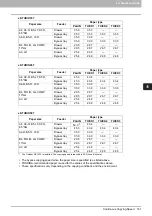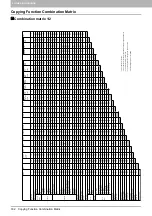Summary of Contents for e-STUDIO 207L
Page 1: ...MULTIFUNCTIONAL DIGITAL SYSTEMS Copying Guide ...
Page 8: ...6 CONTENTS ...
Page 52: ......
Page 72: ...3 BASIC COPY MODES 70 Selecting Finishing Mode MJ 5005 1 Tray MJ 5006 1 Tray 1 1 ...
Page 128: ......
Page 160: ......
Page 166: ......
Page 170: ...168 INDEX ...
Page 171: ...DP 2072 2572 3072 3572 4572 5072 OME14002500 ...