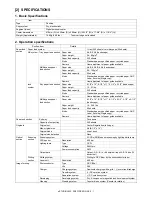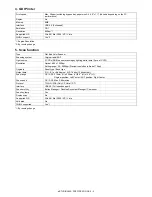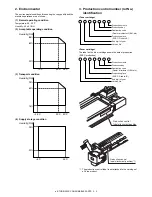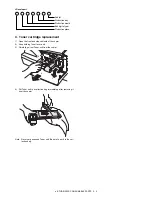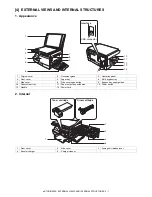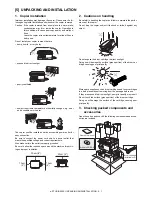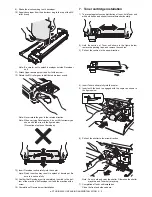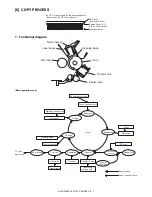e-STUDIO202S EXTERNAL VIEWS AND INTERNAL STRUCTURES 4 - 3
Power save indicator
SCAN indicator
*3: Using the SCAN key to begin scanning
Note:
• Scanning is not possible during a copy job.
• If the SCAN (
) key is pressed during a print job, the scan
job will be stored.
• When scanning an original that has been placed in the ADF,
only one original can be placed unless you are using Desk-
top Document Manager.
1) Press the SCAN (
) key.
The unit enters scan mode.
2) Place the original you wish to scan on the document glass/
ADF.
3) Press the right copy quantity key to display the number of
the application that you wish to use for scanning.
The application numbers are initially as follows.
4) Press the start (
) key.
Scanning will start and the scanned data will be transferred
to the application.
On:
Indicates the unit is in a power save mode.
Blinking: Indicates that the unit is initializing (when the side
cover is opened and closed or the power turned off
and on).
On:
The SCAN (
) key has been pressed and the unit
is in scanner mode.
Blinking: A scan job is being executed from the computer, or
scan data is stored in the unit’s memory.
Off:
The unit is in the copy mode.
Application
number
Application launched
SC1
Desktop Document Manager
(Full color) (if installed)
SC2
Desktop Document Manager
(Monochrome) (if installed)
SC3
E-mail (your standard e-mail program in
the Windows OS you are using)
SC4
Fax (if a fax program is installed)
SC5
OCR (if an OCR program is installed)
SC6
Microsoft Word (if installed)