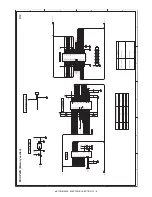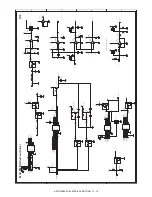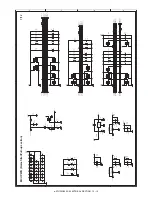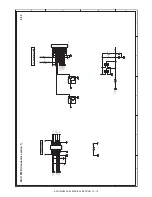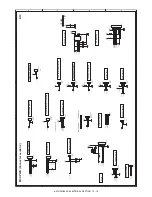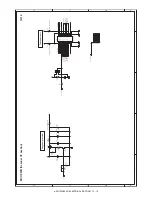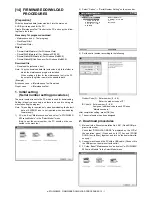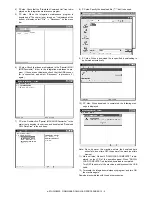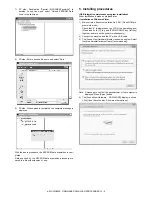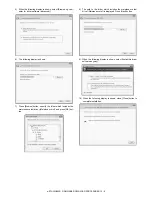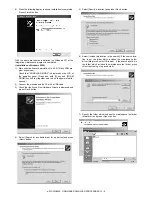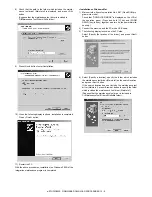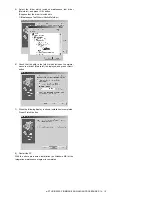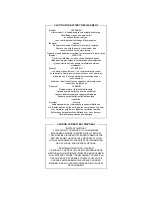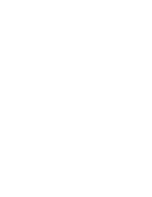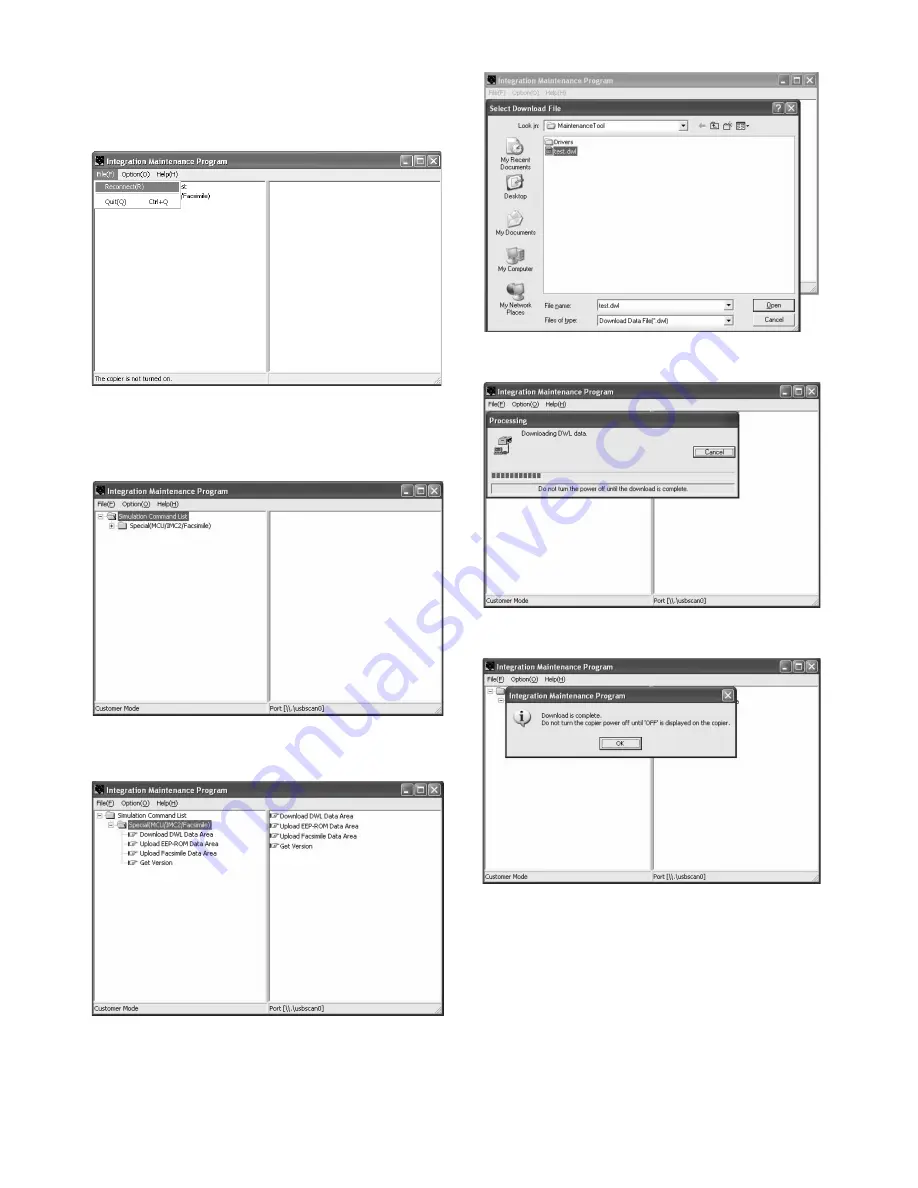
e-STUDIO202S FIRMWARE DOWNLOAD PROCEDURES 14 - 2
4) PC side: Check that the "Simulation Command List" tree is dis-
played on the integration maintenance program.
5) PC side: When the integration maintenance program is
boosted and "The copier is not turned on." is displayed at the
bottom of display, select "File"
→
"Reconnect" on the menu
bar.
6) PC side: Check that trees are displayed in the "Special (MCU/
IMC2/Facsimile)" folder in the integration maintenance pro-
gram. (If trees are not displayed, check that the USB connec-
tor is connected, and select "Reconnect" in procedure 5)
again.)
7) PC side: Double-click "Special (MCU/IMC2/Facsimile)" in the
main tree to develop its sub trees, and double-click "Download
DWL Data Area" in the sub trees.
8) PC side: Specify the download file (*****.dwl) to be used.
9) PC side: When a download file is specified, downloading is
performed automatically.
10) PC side: When download is completed, the following mes-
sage is displayed.
Note: Since, however, the machine enters the download data
write state, do not turn OFF the power of the machine at this
moment.
11) Main unit side: Wait until "DOWNLOAD COMPLETE!" is dis-
played on the LCD of the operation panel. When "DOWN-
LOAD COMPLETE!" is displayed, download is completed.
Turn OFF the power of the machine, and disconnect the USB
cable.
12) Terminate the integration maintenance program, and turn ON
the machine again.
Download is completed with the above procedures.