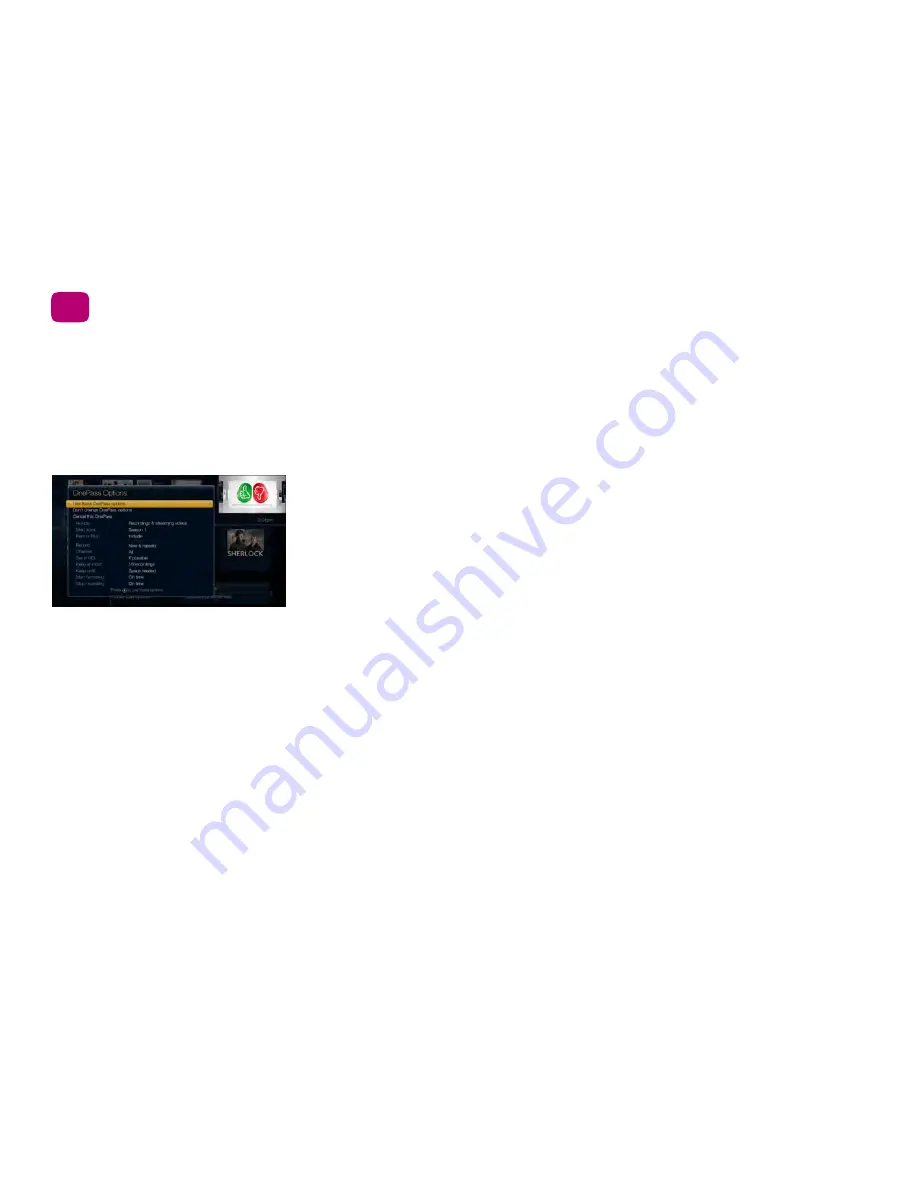
36
Finding & managing shows
2
Start Recording
Start recording up to ten minutes before a show is scheduled to begin.
(Recordings only; available only before recording starts.)
Stop Recording
Set a recording to continue — for a few minutes or up to three hours —
after it’s scheduled to end. You can change this setting when you set up the recording, or
while the recording is in progress. (Recordings only.)
Setting more options
Default recording and OnePass options apply to all OnePass searches and individual
recordings; however, you can also further customize each recording or OnePass, so you
always get the results you want. You can set per-OnePass or per-show options when you
first schedule a OnePass or individual recording, or by selecting a show from the To Do List
or the OnePass manager. To view or change recording options:
1.
On the show’s information screen, select ‘Get this show’ and then highlight either
‘Create a OnePass’ or ‘Record next episode.’ Then press the RIGHT arrow to highlight
‘Options’ and press SELECT.
2.
On the options screen, use the UP/DOWN arrows to highlight an option, then the
RIGHT and LEFT arrows to change the setting.
3.
When you’re finished, press SELECT or highlight ‘Use these options.’
Options include:
Include
Choose to include recordings, streaming videos (from sources like Amazon, Hulu,
and Netflix), or both in your OnePass results. Remember, streaming videos don’t take up
any disk space. (OnePass only.)
Start from
Want to watch from the beginning? Choose Season 1. Just need to catch up?
Choose a different season. Only want new episodes? Choose ‘New episodes only.’
(OnePass only.)
Summary of Contents for Roamio OTA
Page 7: ...Viewer s Guide...
Page 9: ...Welcome...
Page 53: ...40 Finding managing shows 2...
Page 60: ...4 Video on demand more Video on demand options 48 Music photos apps games 52...
Page 90: ...6 6 6 Troubleshooting...
Page 103: ...90 Troubleshooting 6...






























