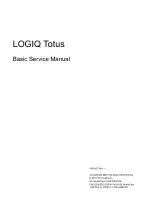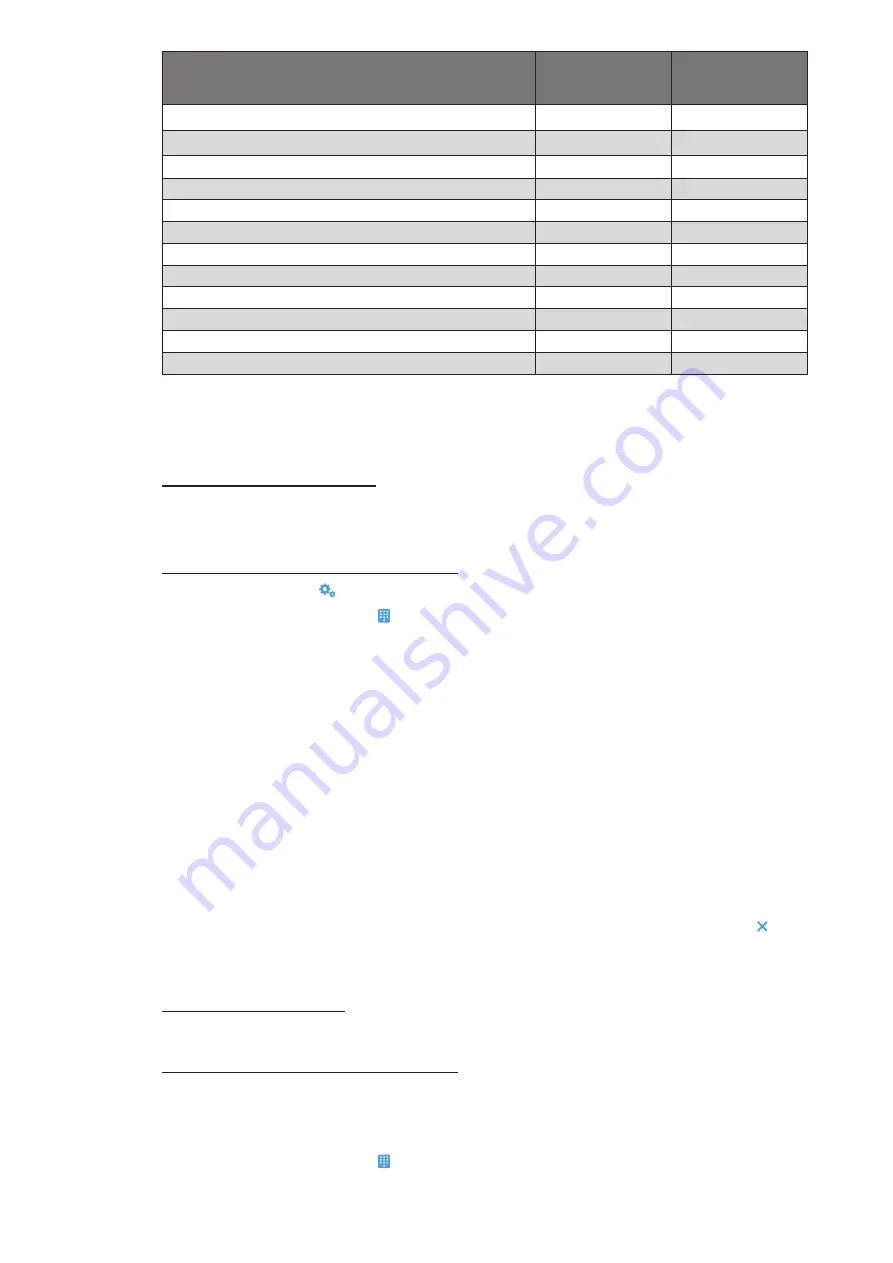
3-33
Graphical User Interface
Action
Passcode
Required in Open
Mode
Passcode
Required in
Secure Mode
Set parameters and run the unit
No
No
Run programs
No
No
Create, edit, and delete programs
No
Yes
Change display settings
No
Yes
Change control settings
No
Yes
Change alarm settings
No
Yes
Change alert settings
No
Yes
View and export event log
No
No
Connect the unit to a wired network
No
Yes
View Files and Info screen
No
No
Snooze Alarms
No
No
Acknowledge alarms and alerts
No
No
Table 3–2: Passcode Login Requirements in Open and Secure Mode
If you switch from “Open Mode” to “Secure Mode”, you will, upon tapping the Save button, be prompted to enter
the admin passcode before the change can be confirmed. All units ship with the same admin passcode pre-set
at the factory and printed in the manual.
Changing the Admin Passcode
If you need to change the default passcode, you may do so from the “Access Control” screen by tapping the
Change Admin Passcode
button.
NOTICE
The preset administrator passcode is “00000”.
Proceed as follows to change the admin passcode:
1. Tap the
Settings
icon on the navigation bar.
2. Tap the
Access Control
button on the “Settings” screen.
The “Access Control” screen shown in
3. Tap the
Change Admin Passcode
button in the “Access Control” screen.
A passcode prompt appears, asking you to enter the current admin passcode.
4. Enter the old admin passcode using the keypad.
Another passcode prompt appears, asking you to enter the new admin passcode.
5. Enter the new admin passcode using the keypad.
6. A third passcode prompt appears, asking you to re-enter the new admin passcode.
7. Enter the new admin passcode one more time to confirm, using the keypad.
You will be returned to the “Access Control” window. The mode has changed from open to secure, and the
Save button has turned blue to indicate that you may save your changes now.
8. Tap the
Save
button to save the new passcode.
9. The “Passcode Changed” pop-up window appears, stating that your passcode has been changed.
10. To confirm the changes, tap the
OK
button in the pop-up window that appears. Tapping the
X
icon closes
this window and exits without saving.
11. Note the new admin passcode for future reference.
Switching to Secure Mode
Changing the access mode from open to secure is done from the “Access Control” screen by tapping the
Secure
radio button.
Proceed as follows to change the admin passcode:
1. If you do not know the passcode, look up the factory pre-set admin passcode in the user manual. Refer to
“Changing the Admin Passcode” on page 3-33.
2. Tap the
Settings
icon on the navigation bar.
3. Tap the
Access Control
button on the “Settings” screen.
The “Access Control” screen appears.
Summary of Contents for Sorvall ST Plus Series
Page 116: ...B 9 TX 750 B 1 4 Biocontainment Certificate ...
Page 120: ...B 13 TX 1000 B 2 4 Biocontainment Certificate ...
Page 126: ...B 19 HIGHConic II B 4 4 Biocontainment Certificate ...
Page 133: ...B 26 Fiberlite F15 6 x 100y B 7 4 Biocontainment Certificate ...
Page 137: ...B 30 HIGHPlate 6000 B 9 4 Biocontainment Certificate ...
Page 140: ...B 33 M 20 Microplate B 10 4 Biocontainment Certificate ...
Page 143: ...B 36 Microliter 48 x 2 B 11 4 Biocontainment Certificate ...
Page 146: ...B 39 Microliter 30 x 2 B 12 4 Biocontainment Certificate ...
Page 149: ...B 42 MicroClick 30 x 2 B 13 4 Biocontainment Certificate ...
Page 152: ...B 45 MicroClick 18 x 5 B 14 4 Biocontainment Certificate ...
Page 155: ...B 48 Fiberlite F21 48 x 2 B 15 4 Biocontainment Certificate ...
Page 159: ...B 52 Fiberlite F10 6 x 100 LEX B 17 4 Biocontainment Certificate ...