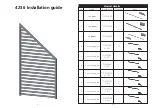Summary of Contents for Dionex AS-DV
Page 1: ...Dionex AS DV Autosampler Operator s Manual Document No 065259 Revision 05 October 2012 ...
Page 8: ...Dionex AS DV Operator s Manual vi Doc 065259 05 10 12 ...
Page 30: ...Dionex AS DV Operator s Manual 22 Doc 065259 05 10 12 ...
Page 132: ...Dionex AS DV Operator s Manual Index 6 Doc 065259 05 10 12 ...