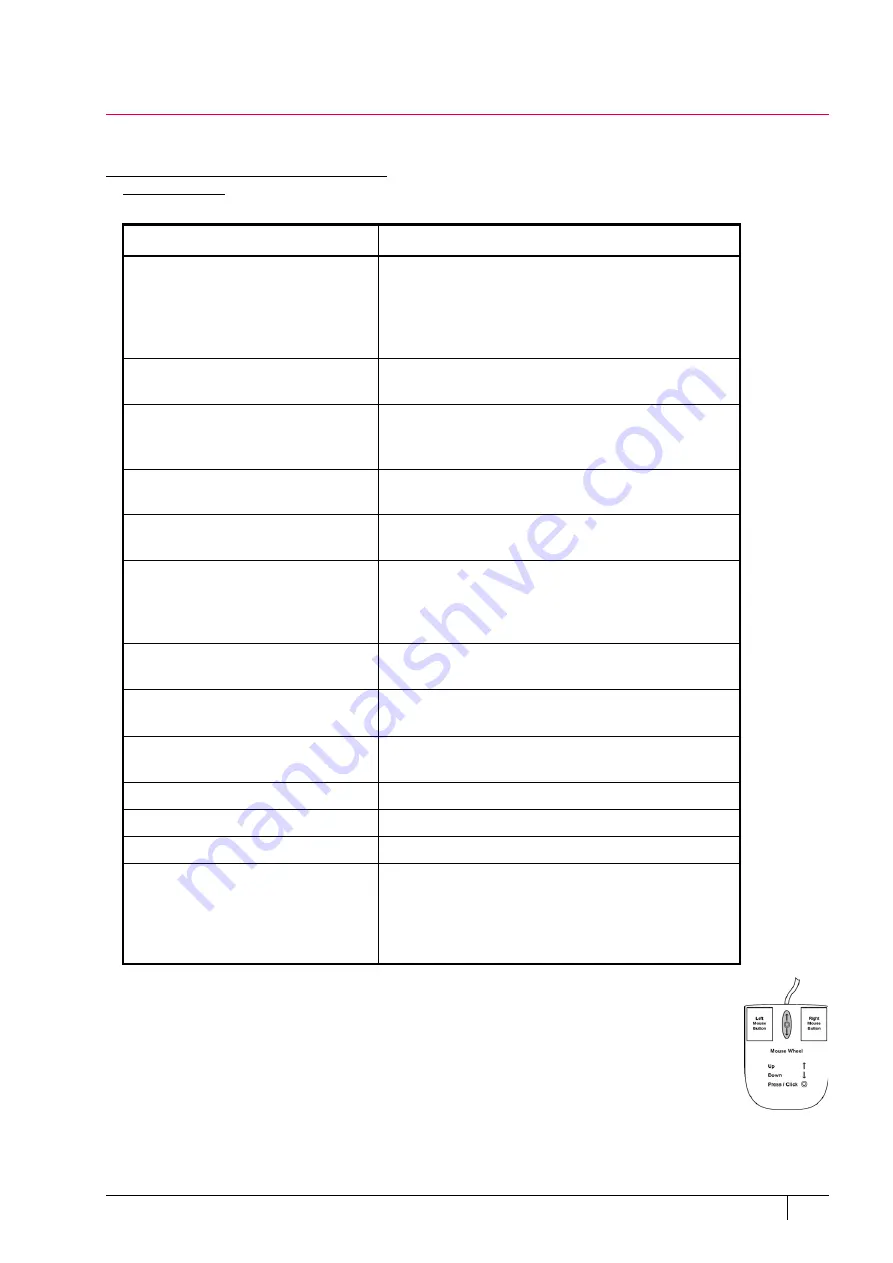
Software control: Entering commands
3-51
C O N F I D E N T I A L
– limited rights
User Manual
Revision A
Feb 2018
Entering commands
Using mouse
Note
The given sequence for the key press and mouse button clicks are important for some functions.
Table 3-2
Mouse keys shortcuts
Ke Mouse button
Function
(Shift +) Click on
arrow cursor
selects / activates (a) control element(s)
(toolbar pause icon: pauses / releases all displays
Photo icon / Snapshot icon / Scanning preset button:
activates appropriate enhanced / alternative
functionality)
(Ctrl +) Click on
arrow cursor
selects a graphical item within an imaging area
(adds another one to the selection)
Click on & drag (+ Shift)
arrow cursor
(with + / - magnifying glass icon)
selects a display area to zoom
in (dragging the mouse down-right) /
out (dragging the mouse down-left, up-left, up-right)
Ctrl + click on & drag
controls the detector contrast / brightness
by dragging the mouse left-right / up-down
Shift + click on & drag
hand-cursor
activates the Beam Shift
Double-click on
Electron Imaging:
Get mode: moves a point to the display center
Optical Imaging:
places 10 mm marker
Right-click on & drag
2-ended arrow cursor
focuses by dragging the mouse left-right
Ctrl + right-click on & drag
4-ended arrow cursor with circles
activates Lens Alignment
Shift + right-click on & drag
4-ended arrow cursor
corrects and imaging astigmatism by dragging the
mouse left-right – X stigmator or up-down – Y stigmator
Ctrl + wheel-roll up / down
coarsely increases / decreases magnification
Shift + wheel-roll up / down
finely increases / decreases magnification
Ctrl + Shift + wheel-roll up / down
increases / decreases digital zoom magnification
(Ctrl+) Wheel-click on & drag
Electron Imaging:
Track mode: moves the stage (joystick-like control)
Optical imaging:
moves the stage in Z-axis direction (tilts the stage)
by dragging the mouse up / down (left / right)






























