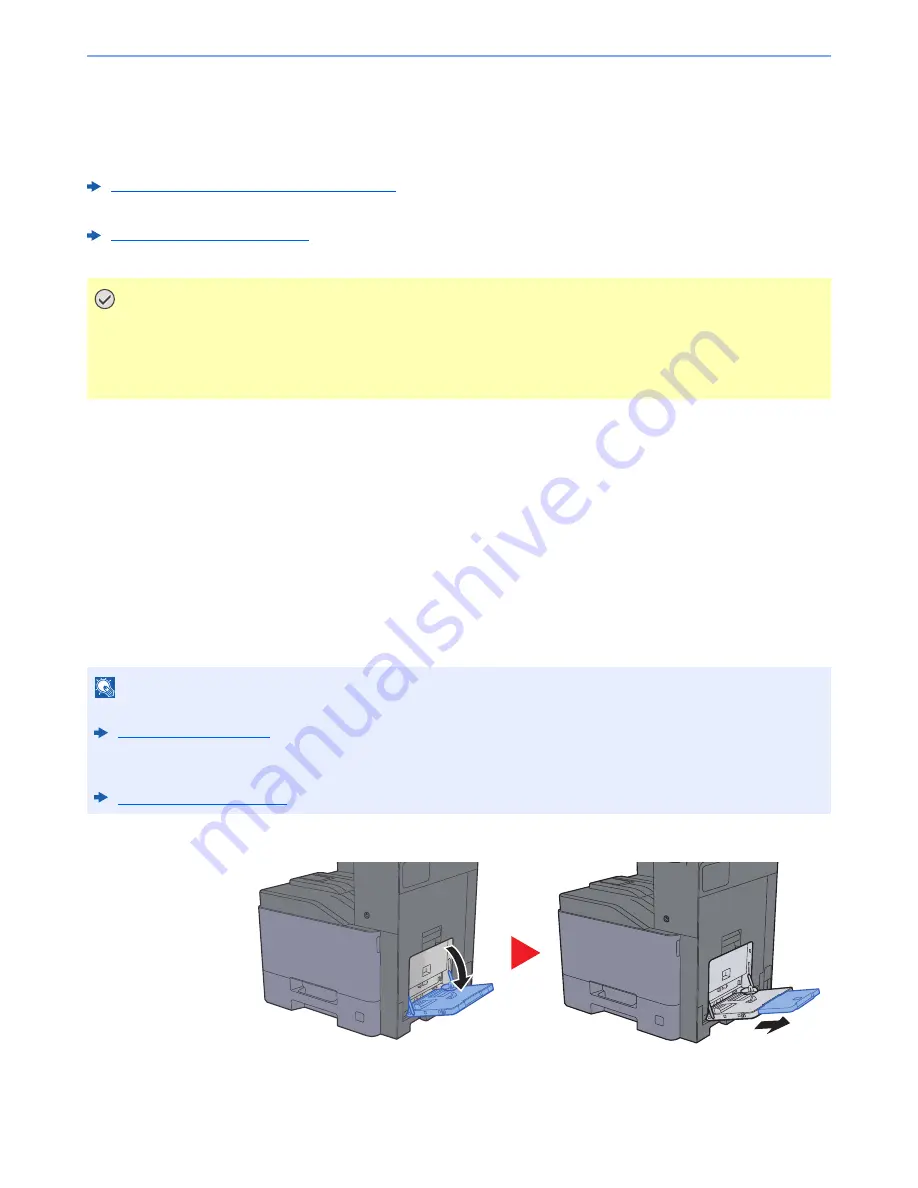
5-5
Operation on the Machine > Loading Paper in the Multi Purpose Tray
Loading Paper in the Multi Purpose Tray
The multi purpose tray will hold up to 100 sheets of plain paper (80 g/m
2
).
For details of the supported paper sizes, refer to the following:
Choosing the Appropriate Paper (page 11-12)
For the paper type setting, refer to the following:
Media Type Setting (page 8-15)
Be sure to use the multi purpose tray when you print on any special paper.
The capacity of the multi purpose tray is as follows.
• Plain paper (80 g/m
2
), recycled paper or color paper: 100 sheets
• Thick paper (209 g/m
2
): 10 sheets
• Thick paper (157 g/m
2
): 10 sheets
• Thick paper (104.7 g/m
2
): 25 sheets
• Hagaki (Cardstock): 20 sheets
• Envelope DL, Envelope C5, Envelope #10, Envelope #9, Envelope #6 3/4, Envelope Monarch, Youkei 4, Youkei 2:
5 sheets
• OHP film: 1 sheet
• Coated: 30 sheets
1
Open the multi purpose tray.
IMPORTANT
• If you are using a paper weight of 106 g/m
2
or more, set the media type to Thick and set the weight of the
paper you are using.
• Remove each transparency from the inner tray as it is printed. Leaving transparencies in the inner tray may
cause a paper jam.
NOTE
• When you load custom size paper, enter the paper size by referring to the following:
Paper Settings (page 8-13)
• When you use special paper such as transparencies or thick paper, select the media type by referring to the
following:
Multi Purpose Tray (page 8-9)
















































