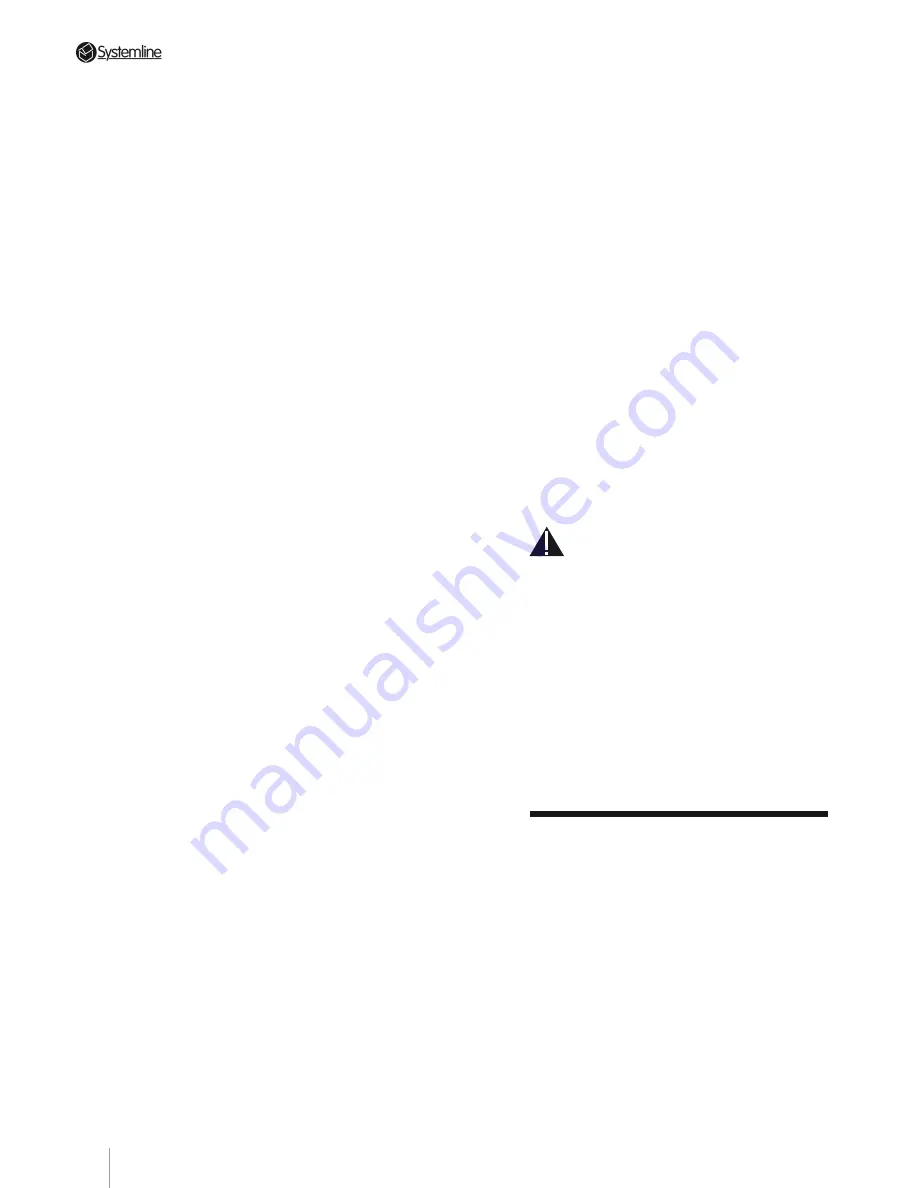
PAGE 3
Section 11
•
Advanced Features
Networking to another Systemline
Server
When two or more (up to 16) Servers
are networked, the overall capabilities of
the system become awesome! Imagine
the capacity of your Systemline Server
multiplied by the number of units you
have in your home!
When networked to other units, each unit
can access all of the music on the other
units.
This means you can play tracks from
another unit, add them to your playlist,
burn them to a CD, transfer then to your
portable music player…just as smoothly
as you can for music held on your own
Server.
This gives a very simple and cost effective
way of building up a true multi-room
system in your home without the hassle
of having to specify-in hugely complex
pieces of equipment to manage the
distribution of your music.
Follow the exact same procedure as for
networking to a PC but when it comes
time to fill in the File Location data field
type:
\\<server name>\media
where the Server name is the same as the
name you gave it in Section 11.1 (Device
Name).
Playing Music Added from
Network Locations
In order to browse the music added from
a network location you must tell the
Server which locations to look in. From
the MUSIC LIBRARY menu select LOOK
IN… you will see listed all the locations
that are available to the Server. The
locations that will contribute their files to
the MUSIC LIBRARY are marked with a
tick. To select or deselect them highlight
and press OK. Once you have selected the
new location you can browse and play
the music in the normal way as it will be
incorporated into the music in all the other
locations including the hard drive.
Adding music files from another
PC to the Server
In the previous section we were playing
files stored on another computer across
the network. You may wish to add
these files to the Server in case that PC
is not always available or the network
connection is not reliable.
To do this first isolate the tracks contained
on the PC location: navigate to the MUSIC
LIBRARY and select LOOK IN…. Deselect
all the locations including the Server hard
drive so that the Server only looks in the
remote PC location. Now select TRACKS.
The tracks listed are only the ones on the
remote PC.
Now decide which tracks you wish to send
to the Server hard drive. All the tracks
are selected by default. To deselect one,
highlight it and press OK. When you are
happy with your selection select SEND
TO.
NOTE:
There is a limit of 1999 tracks
on this type of transfer. If you have
more tracks than this see Section 11.3
(Restoring).
You are presented with a list of locations
to which it is possible to send all the
selected tracks. Highlight Hard Drive and
press OK.
Select START to start the transfer process.
Bear in mind that this may take some time
on a 100Mbps LAN. The Server keeps you
informed of how many tracks are left to go
and which track is currently being sent.
11.2 Portable Devices,
Drives and Data CDs
Adding Music from a Portable
Device or Drive
The Server supports many USB drives
and portable music playing devices and
memory sticks that are compatible with
the USB 2.0 protocol; for a comprehensive
list of these devices visit www.usb.org.
If you have music contained on a USB
storage device simply plug it into the USB
socket on the front of the unit. The Server
will immediately begin to scan the device
Summary of Contents for 3 Output Music Serve
Page 1: ...3 Output Music Server Installation User Guide...
Page 2: ......



























